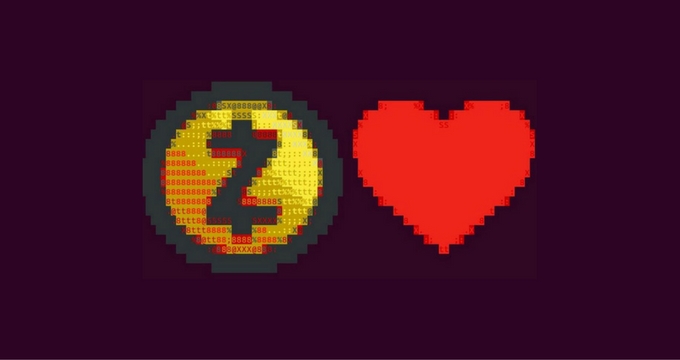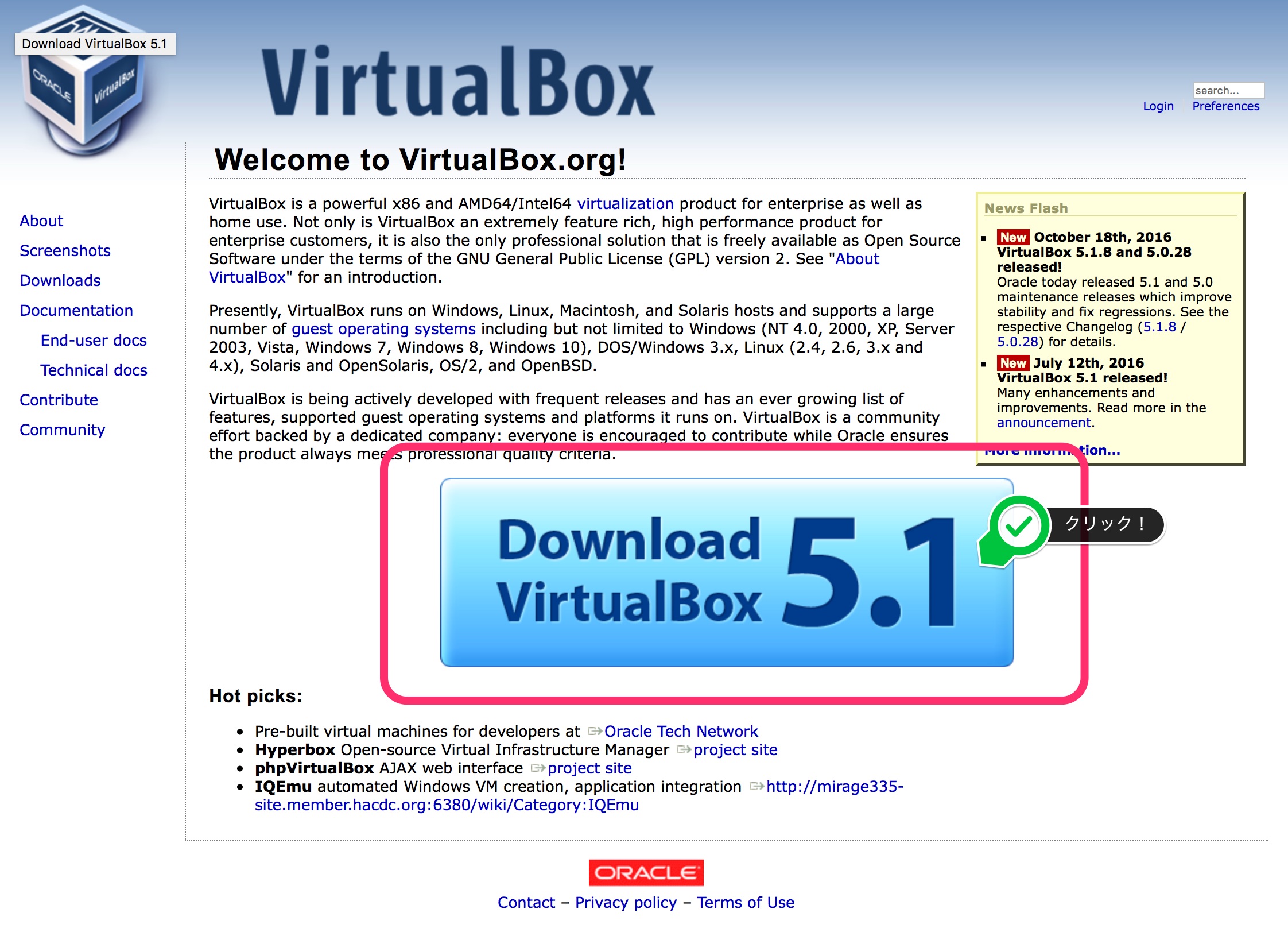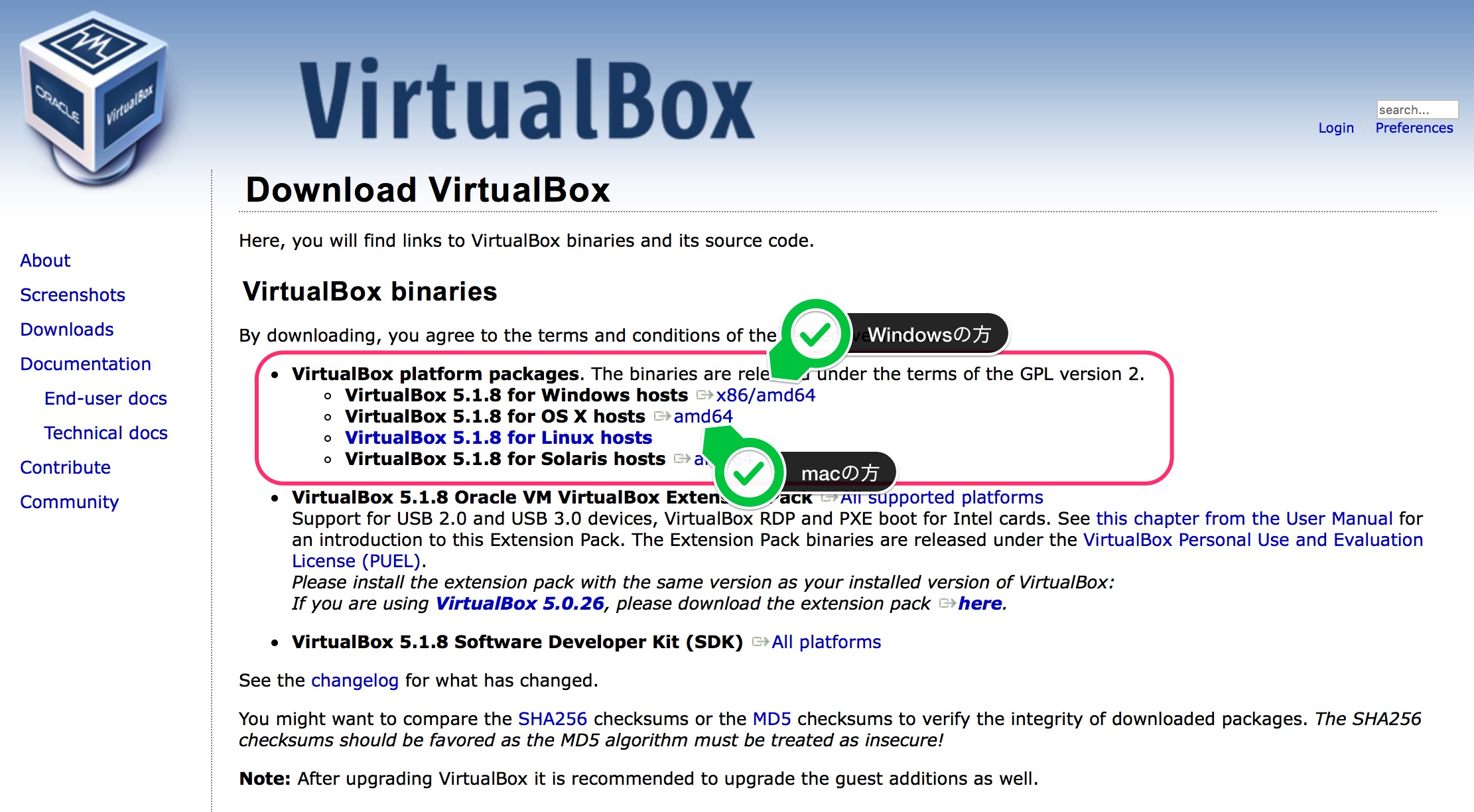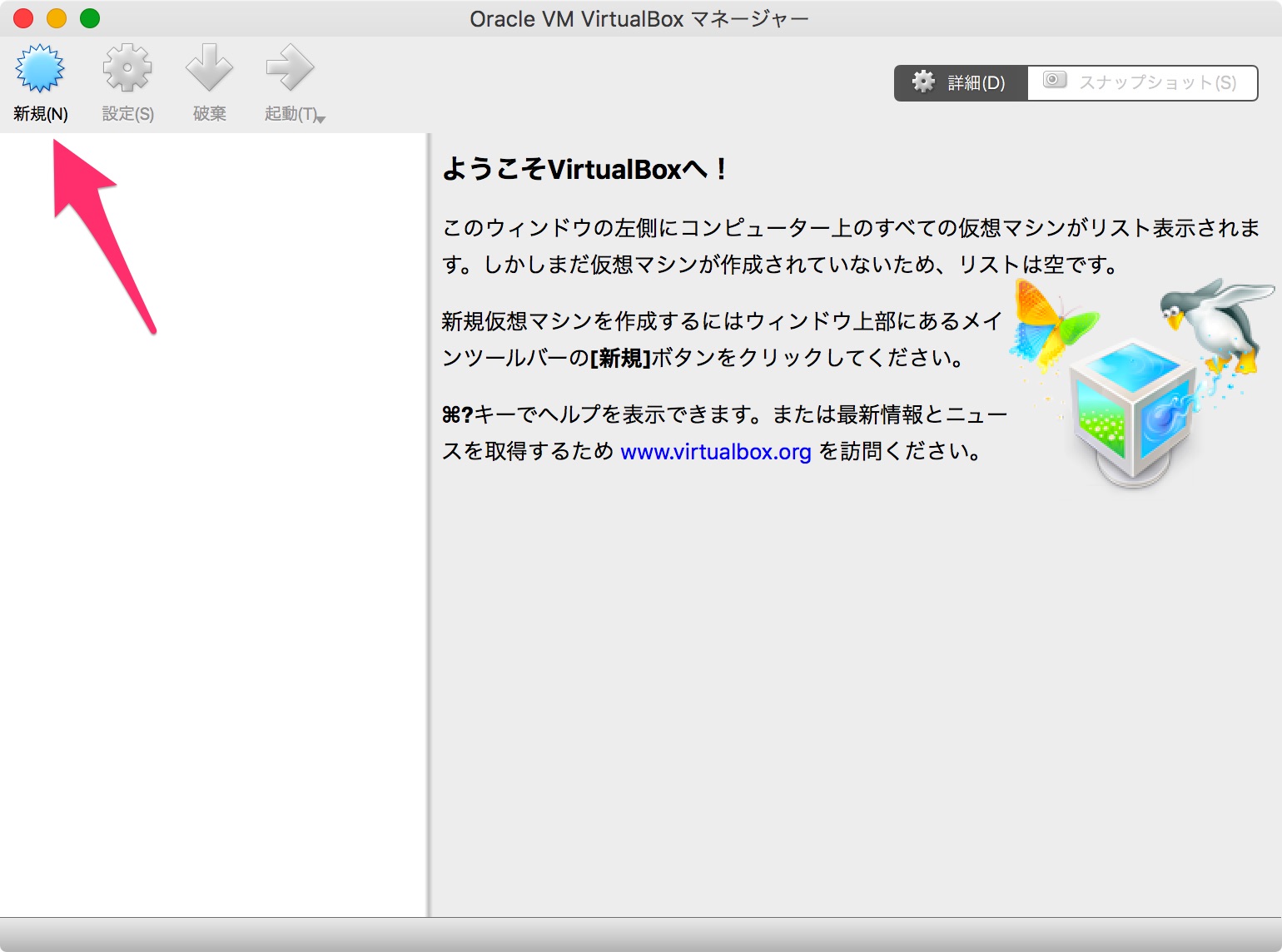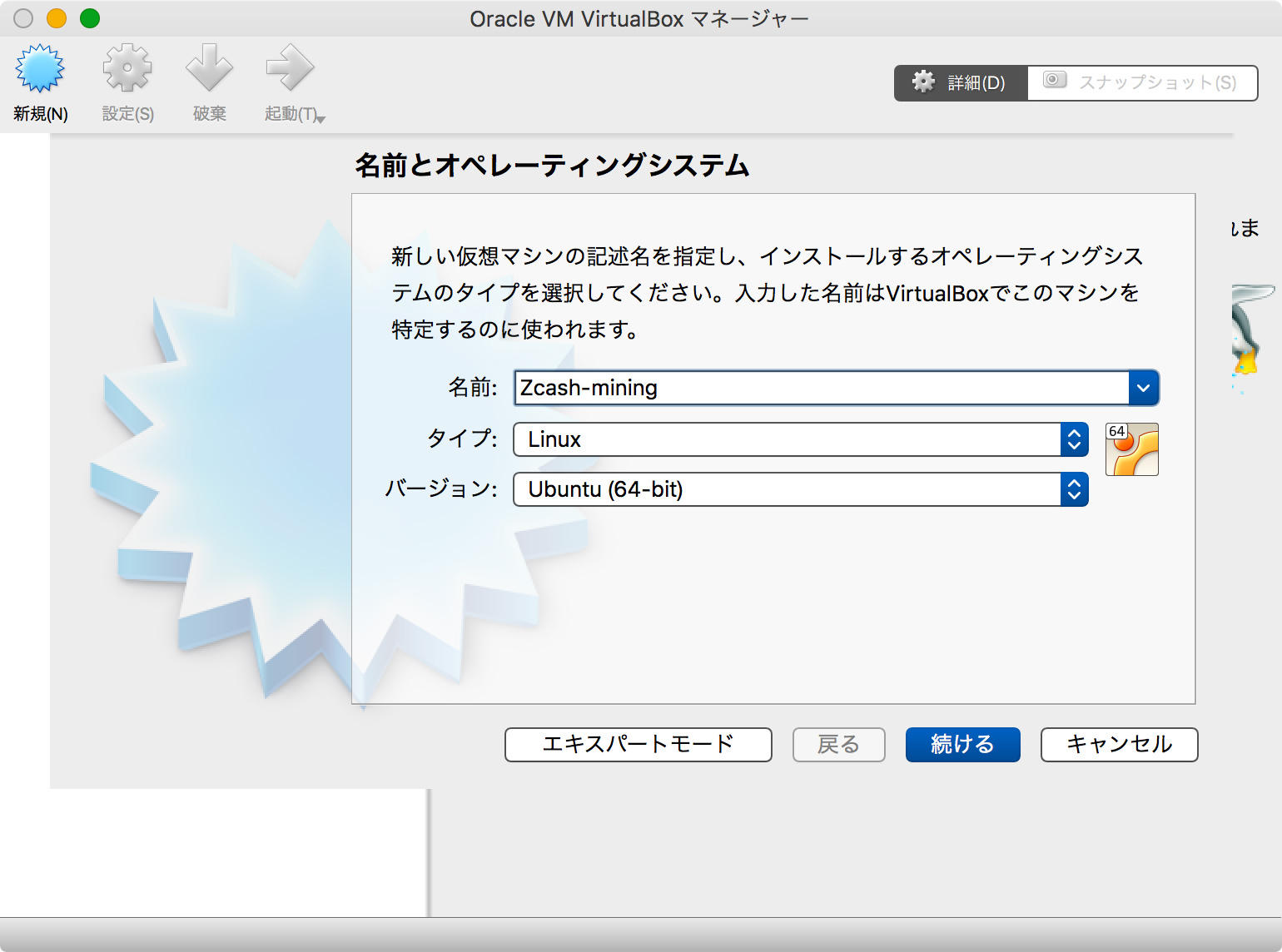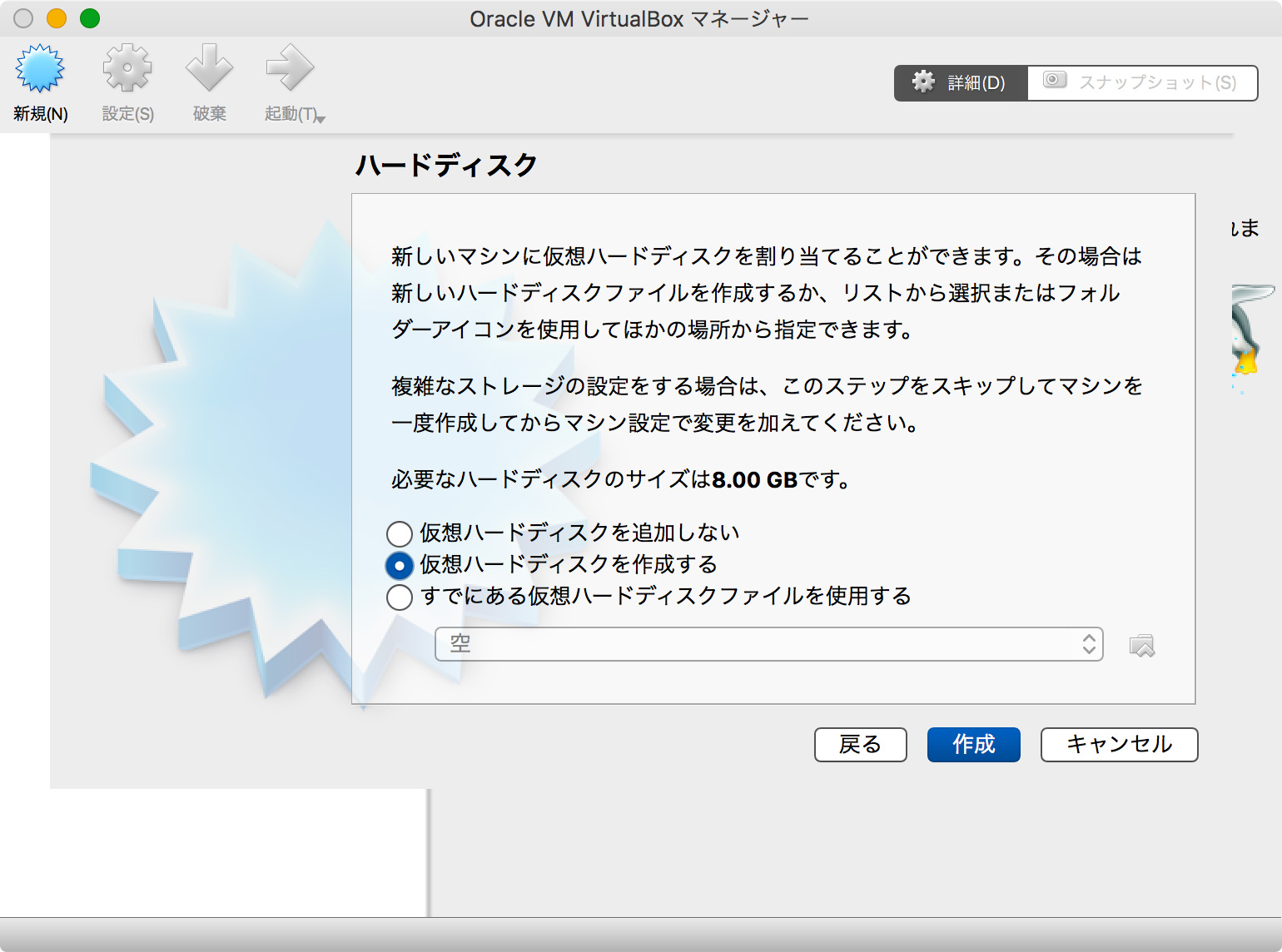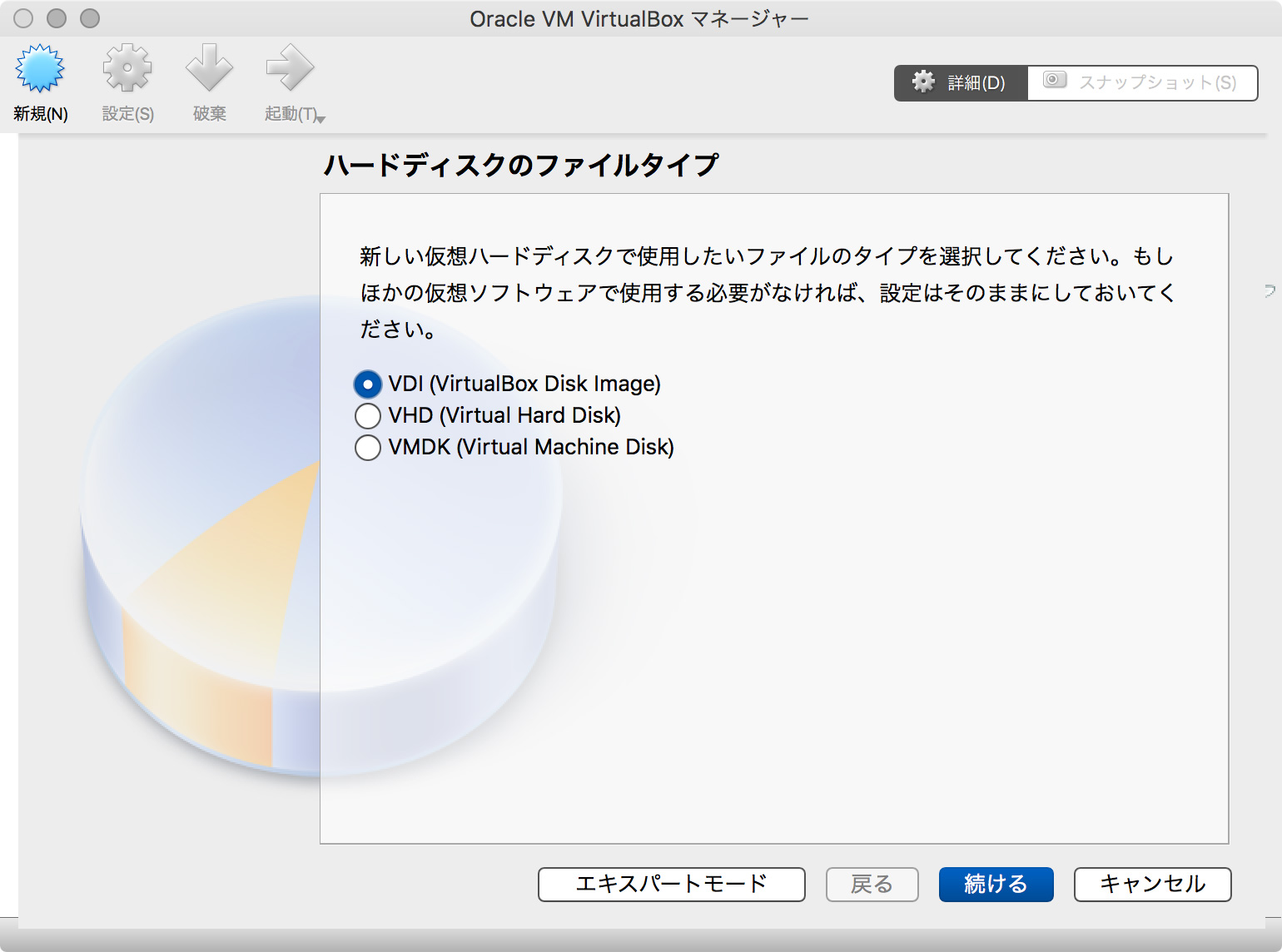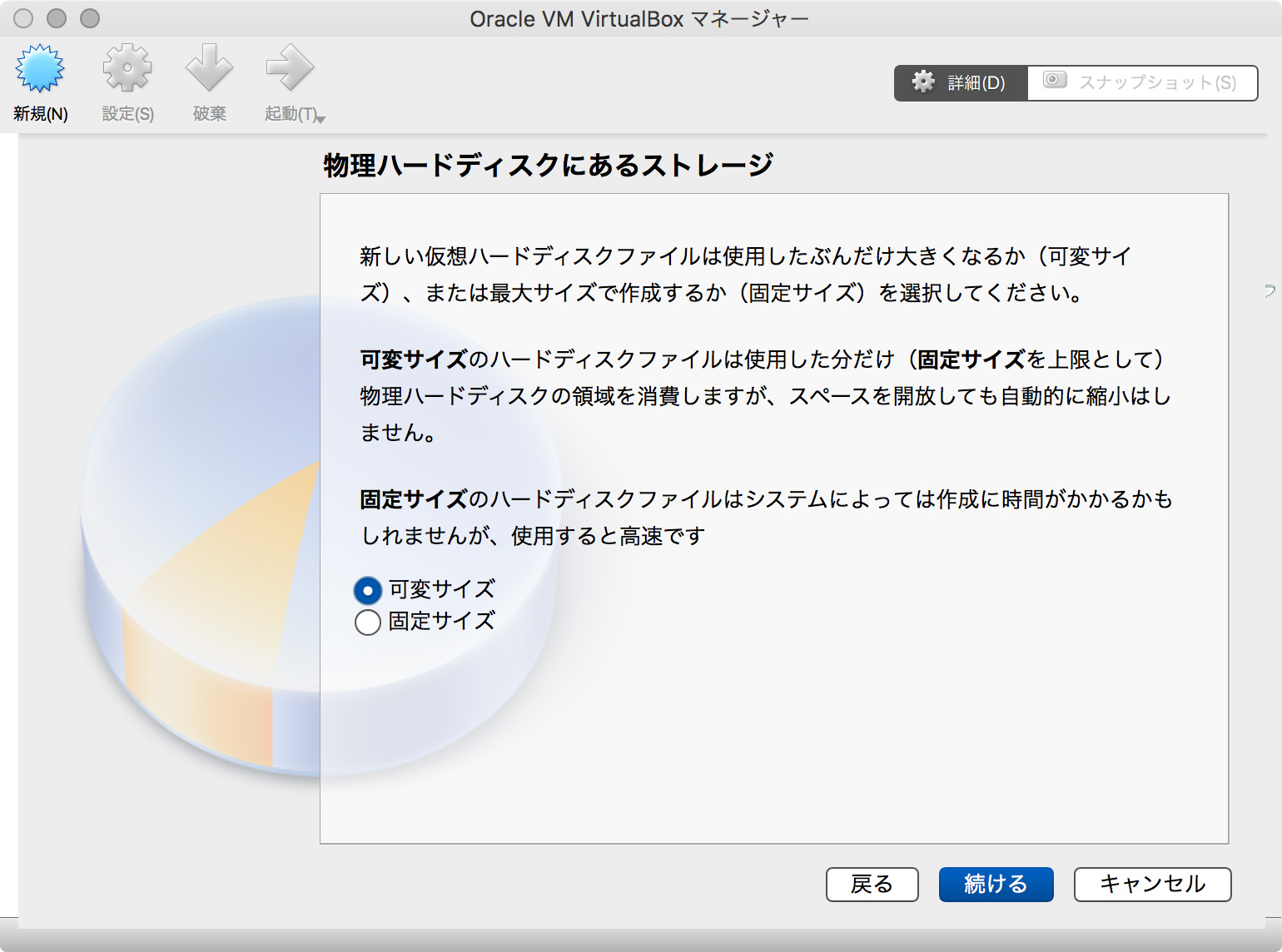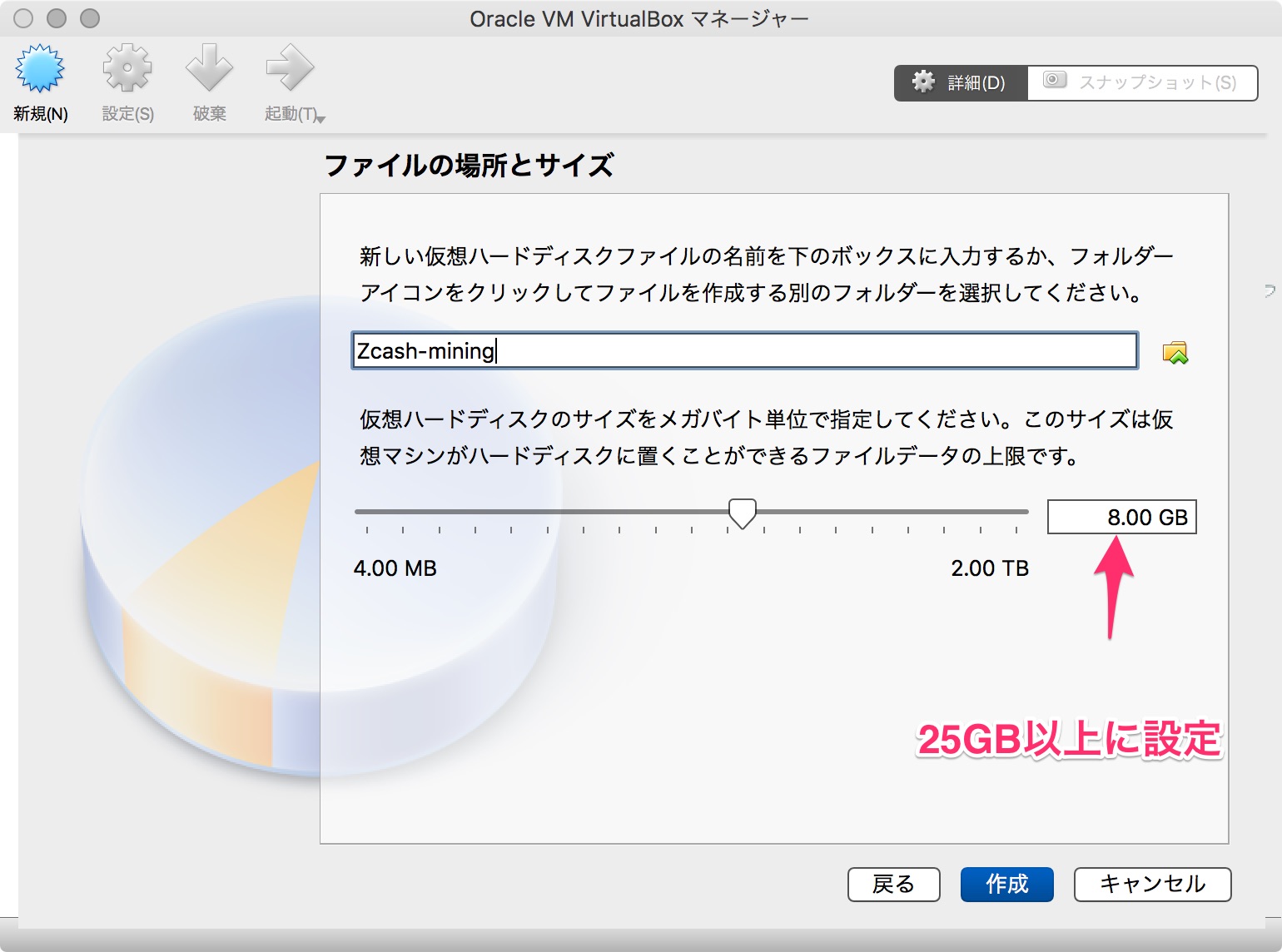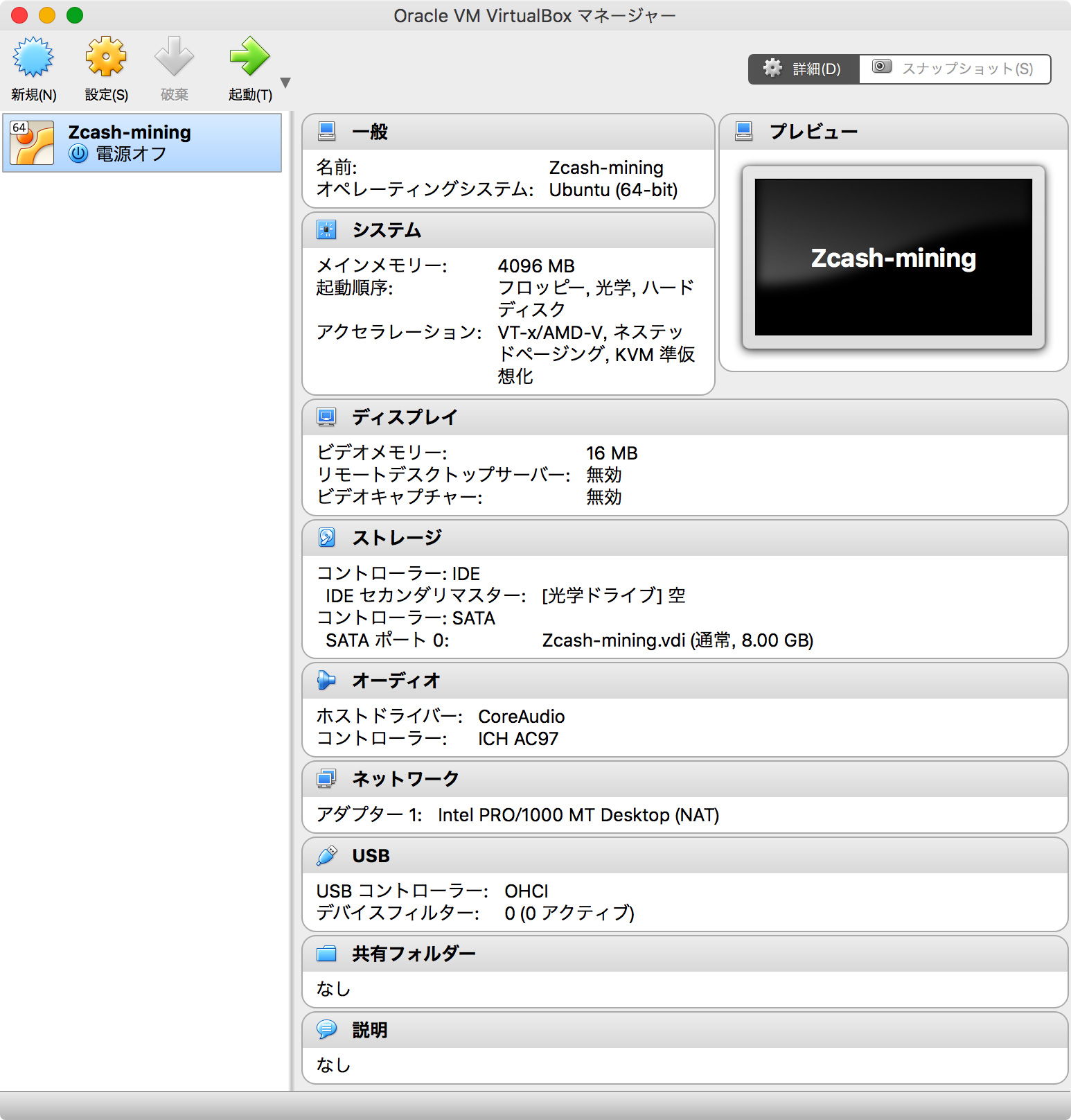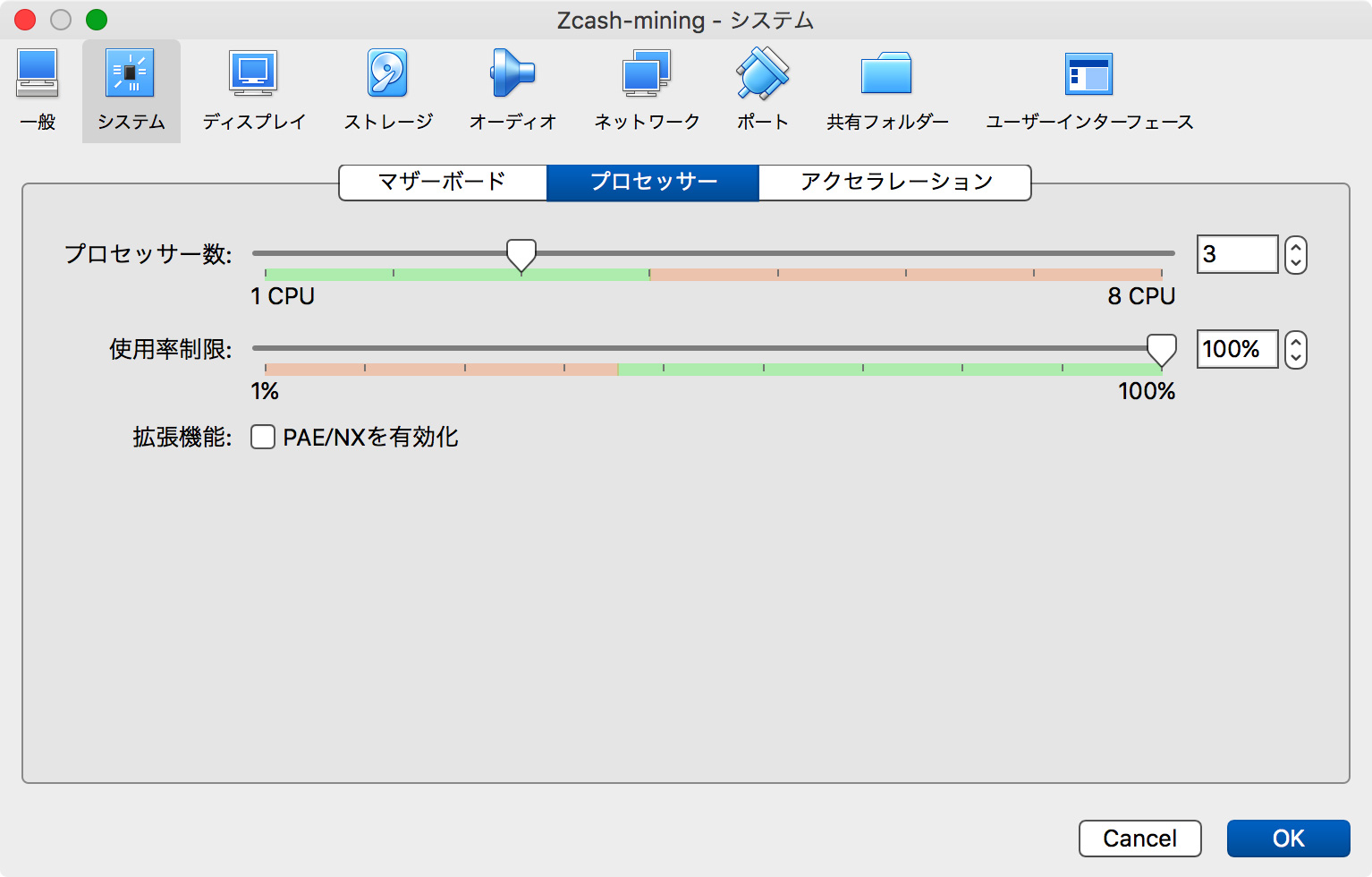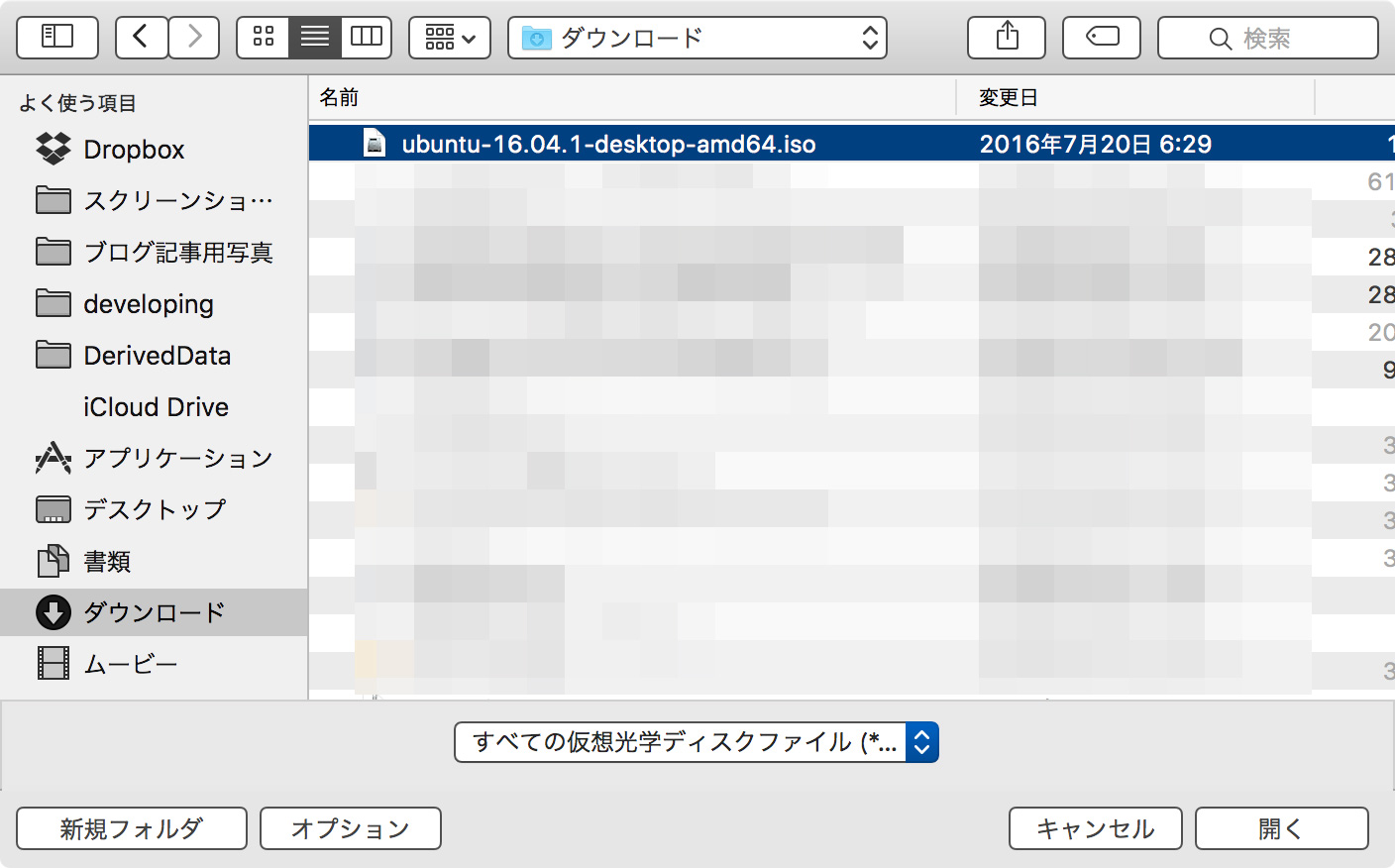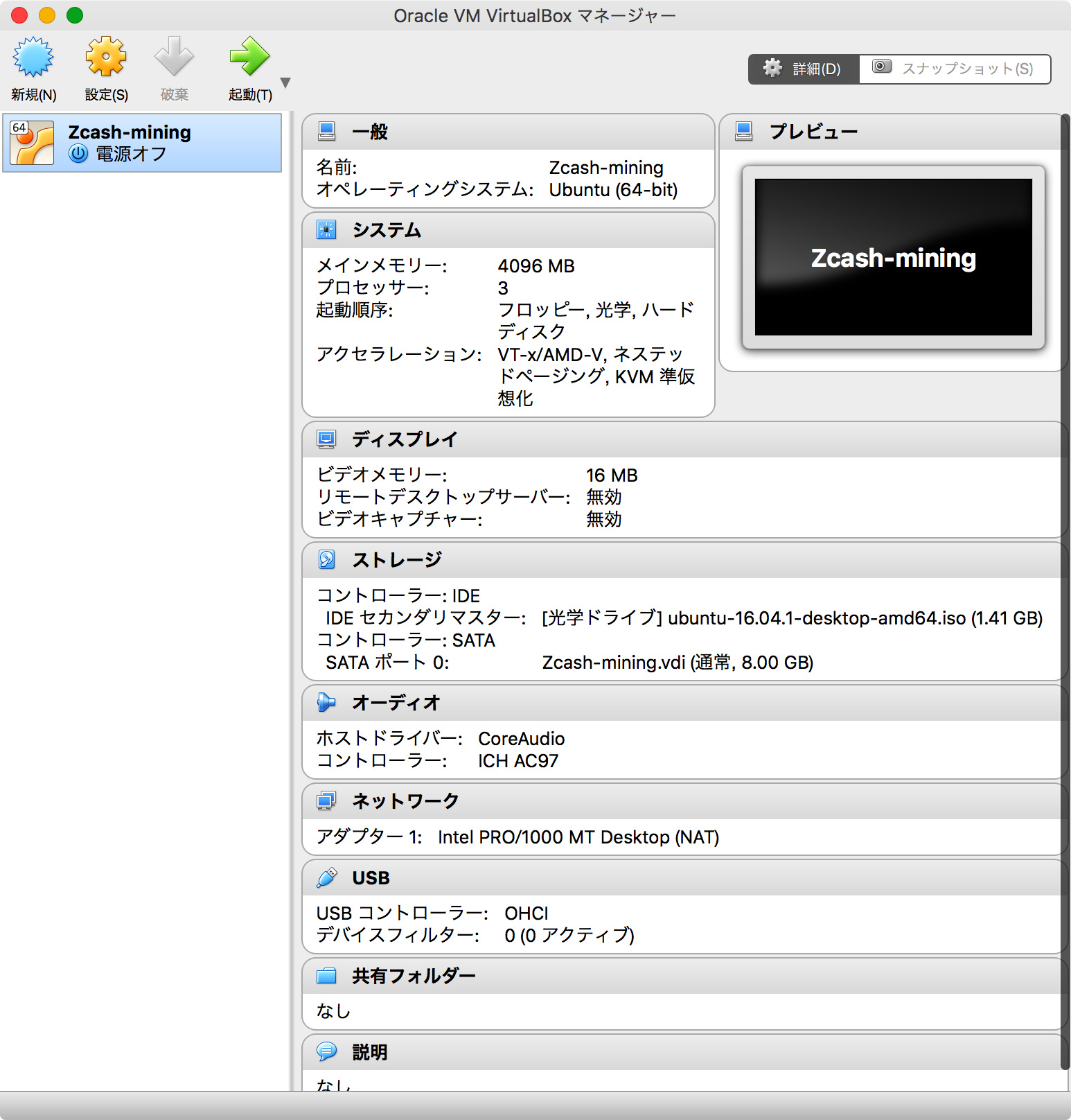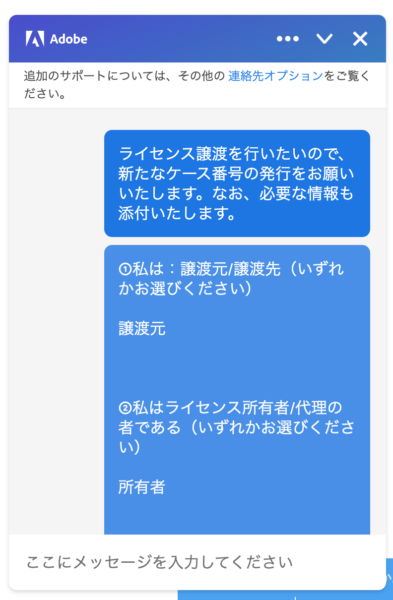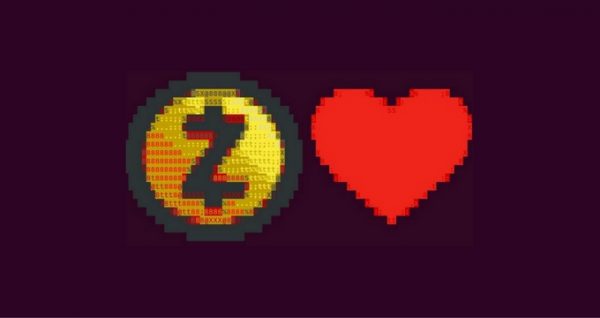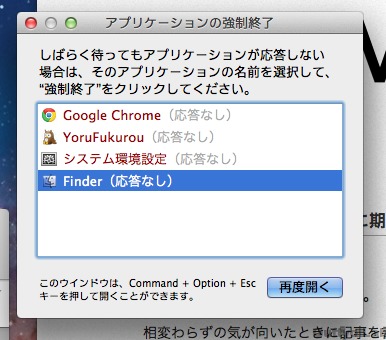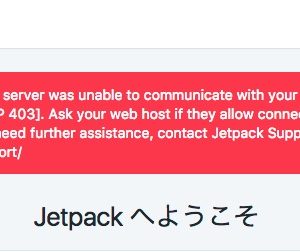Zcashの公式マイニングツールは2016年11月8日現在、Linux向けのみ公開されています。Windowsやmacユーザーは利用できないため、デュアルブート環境を構築するか、Virtual Machine(VM)上に環境を構築して動かしてみましょう。今回はVMを無料で構築しZcashのマイニングを始めるまでの手順を紹介します。まずPART1として環境作りを行います。
目次
Zcashとは
Zcashに関しては以前の記事にて超簡単(というか簡素)に紹介しておりますので、そちらをご覧ください。
Virtual Machineとは
Virtual Machine(以下VM)とは、日本語に直訳すると仮想機械です。ソフトウェアなのですが、そのソフトウェア上に仮想のCPUやメモリなどの機械を擬似的に構築することにより、ソフトウェア上でコンピューターを動かすことが出来る環境のことを言います。
VMを用いるとWindowsなどのパソコンでLinuxなど、他のオペレーティングシステム(OS)を動かすことができます。動かす側をホストOSといい、動かしたい他のOSをゲストOSといいます。
VMの大きな特徴はスナップショット(バックアップポイント)を撮っておくことで簡単にその時点の環境に戻す(大きな変更を「今の無し!」にできる)ことが出来るため、非常に便利です。VMにはWindows向けにはWindows Virtual PC、Mac向けにはPallalelsやVMwareなどが販売されておりますが、ここでは無料で使えるVirtualBoxを使っていきます。
VirtualBoxのダウンロード
VirtualBoxはGPL2ライセンスのオープンソースソフトウェアであり誰もが無料で使用することができます。以下のサイトであなたの環境に合致するパッケージをダウンロードしてください。
https://www.virtualbox.org
ダウンロードしたファイルを解凍し、VirtualBoxをインストールしてください。
Ubuntuのダウンロード
Zcashのマイニングを行うためにUbuntuをダウンロードしておきます。下記のサイトから最新版のUbuntuをダウンロードしておきましょう。2016年11月5日現在、Desktop向けのバージョンUbuntu 16.04.1 LTSです。ダウンロードするのは「ubuntu-16.04.1-desktop-amd64.iso」というディスクイメージで約1.51GBのサイズがありました。ダウンロードした後はそのままの状態で使いますので特に弄る必要はありません。
https://www.ubuntu.com/download/desktop
Zcashマイニングに必要な構成の確認
では次にVirtualBoxにてVMを作成していきます。この過程では仮想マシンを構成するパーツ(CPUの数、メモリの容量、ハードディスクの容量)などの設定を行っていきます。Ubuntuが必要とする構成とZcashが必要とする構成を必要十分に満たす条件で設定して行きましょう。この条件は変化することがありますので必ず最新の情報を確認してください。
Ubuntuが必要とする構成
- 2 GHz dual core processor or better
- 2 GB system memory
- 25 GB of free hard drive space
- Either a DVD drive or a USB port for the installer media
- Internet access is helpful
Zcashが必要とする構成
- Linux (easiest with a Debian-based distribution)
- 64-bit
- 4GB of free memory
Zcashマイニングに必要最低限なVMの構成
以上をまとめると、VM上のUbuntuでZcashマイニングを行うために必要な構成は下記のようになります。(実際にはもっと絞っても動くとは思います。)
- 2GHz以上のデュアルコアまたはそれ以上のCPU
- 4GB以上のメモリ
- 25GB以上のハードディスク
- DVDドライブ
- インターネットアクセス
VM新規作成のための手順
では早速Ubuntu上でZcashをマイニングするためのVMを作成していきましょう。VirtualBoxを起動し、左上の「新規」ボタンをクリックして始めましょう。
仮想マシンの名前の作成
名前を設定しましょう。わかりやすい名前にしておくと良いです。タイプはLinuxを、バージョンはUbuntuを選択します。
メモリサイズの設定
割り当てるメモリを設定します。実メモリ以上には設定できないのでメモリ多めのマシンを使いましょう。今回は4GBを割り当てます。VMを起動した場合実際にメモリが消費されますのでホストマシンの動作への影響が出ます。
仮想ハードディスクの作成
仮想ハードディスクを作成しましょう。以前作成している場合はそちらを指定することもできます。
ハードディスクのファイルタイプ設定
VirtualBoxのみで使用する場合、VDI形式を選択します。その他の仮想ソフトウェアで使用する予定の場合は該当するファイルタイプを選択してください。
ハードディスクの容量タイプの設定
ハードディスクのサイズの設定をします。可変サイズ、固定サイズがあります。可変サイズに関しては実際に使用された容量が消費されます。固定サイズでは以前に設定したサイズのファイルが作成され、動作が高速です。
ハードディスクの最大サイズ設定
ハードディスクの最大サイズを設定しましょう。前のページで固定サイズを選択した場合、ここで設定したサイズのファイルが作成されます。
VMの基本骨格作成完了
以上でメモリ、ハードディスクの設定が完了しました。次はCPUや光学ドライブの設定をしていきます。
CPUコア数の割り当て設定
「設定」にて割り当てるCPUコア数を設定します。私の環境ではCore i7で物理コア4つ、Hyper Threding有効なので論理8コアとなります。この画像では3コアですが現在私は4コアを割り当て運用しています。
光学ドライブの設定
光学ドライブに先ほどダウンロードしたUbuntuのDVDイメージを設定しましょう。光学ドライブの右横にあるDVDのアイコンをクリックし、仮想光学ディスクファイルを選択しましょう。この操作は仮想DVDドライブにUbuntuのDVDを入れる操作になります。
先ほどダウンロードしたUbuntuのisoファイルを選択しましょう。
ストレージツリーのコントローラー:IDEに先ほどのisoファイル名が表示されていればokです。
VMの準備完了・設定見直し
以上でUbuntuをインストールするためのVMの環境作りは完了しました。お疲れさまでした。
次のPART2ではこのVMにUbuntuをインストールしていきましょう!
まとめ
VMの設定はできましたか?
本記事でのVM作成の目的はMV上でUbuntuを動作させZcashをマイニングすることです。
しかし、UbuntuだけではなくWindwosなどの他のOSも動作させることができるため非常に便利です。特に信頼性の低いファイルを実行したりする場合のテスト環境として使用する場合など、実験するには最適だと思います。
現在Zcashの採掘難易度(Difficulty)が急上昇しており、個人でマイニングする場合には採算が合わないかも知れませんが、マイニングをする事により「無から価値を生む」ことが体験できるかと思います。仮想通貨への興味が沸いてきませんか?
次のPART2ではUbuntuのインストールを、PART3ではZcashのマイニングに関して書いていこうと思います。
最後までお読みいただき有り難うございました。