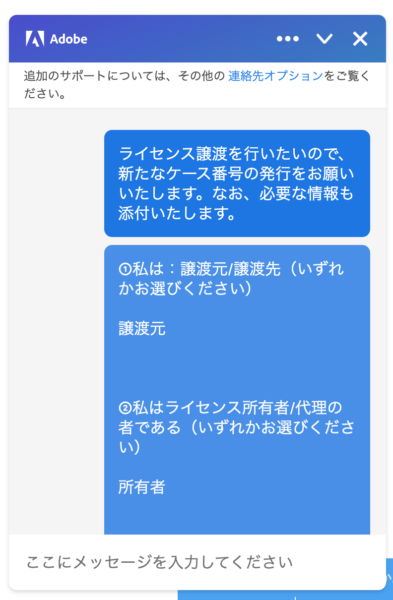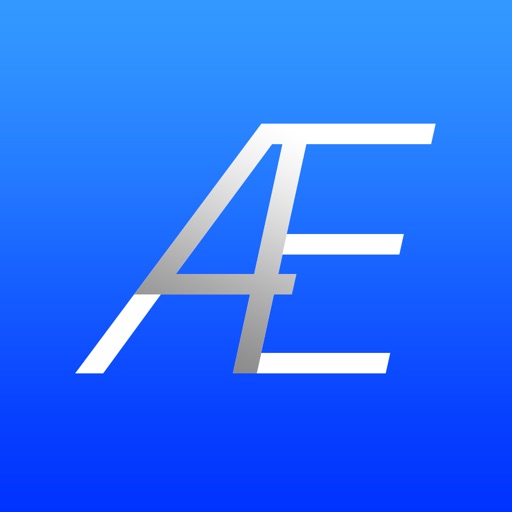皆さんは写真に位置情報を付けたことがありますか?おそらく意図的に付ける方はあまりいらっしゃらないのかなと感じています。
iPhoneや他のスマートフォンなどのは撮影時に位置情報の利用をアプリに許可することで自動で位置情報が付くようになっているので無意識のうちに写真に位置情報がついている場合が多いでしょう。
この記事を書いている際に感じたのですが、どちらかというと写真の撮影場所情報を削除したい方が多いようです。
それは恐らくネットへ掲載時のプライバシーへの配慮からでしょうか。
この記事ではまずは真逆の「写真に位置情報をつける」ことを解説していきますね!
そして、最後には「写真の位置情報を削除する」方法もお伝えします。
目次
写真の撮影場所はどこに保存されるのか
撮影場所の位置情報や撮影日時、撮影時の設定などは写真データの目には見えないところに保存されており、それらのデータをメタデータといいます。Exif (イグジフ)とも言います。また、位置情報はGPSの緯度経度の2つの数値からなる項目からなっており、ジオタグ (Geo tag)と言われています。
Exifに位置情報が入っていれば、Appleの「写真」やAndroid用の「PhotoMap」などの写真管理アプリはその情報を元に、地図上の撮影した場所に写真を表示できるようになります。
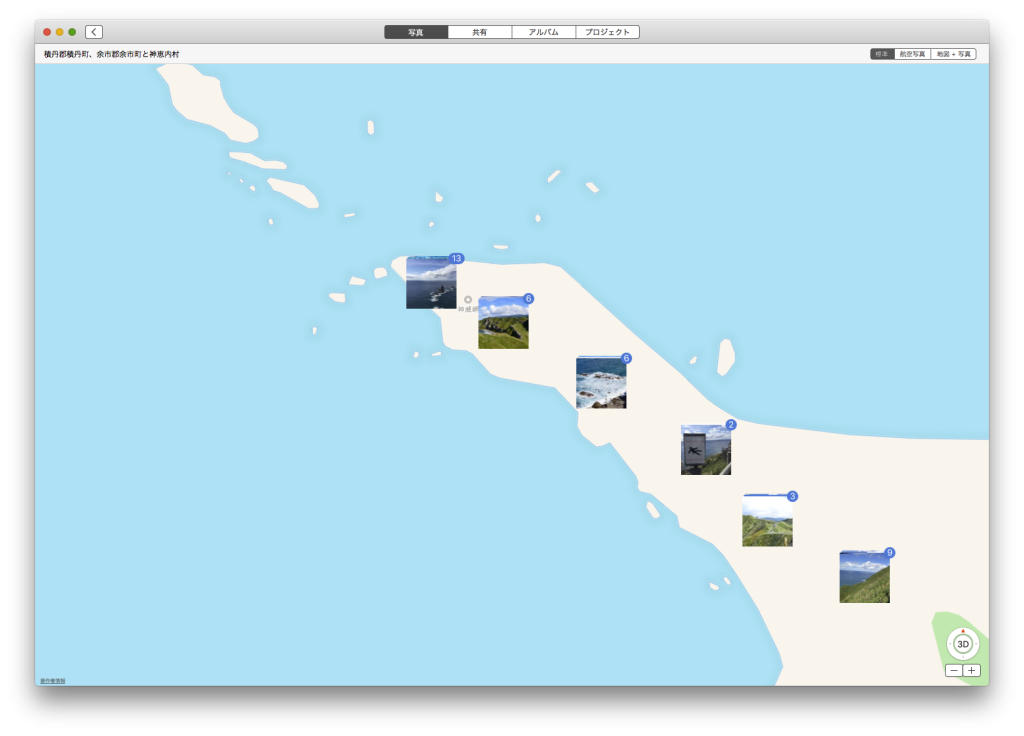
位置情報がどういう時に便利なのかというと、例えば旅行の振り返りをする、仕事の資料の一環として撮影した写真の整理などが挙げられるかとおもいます。
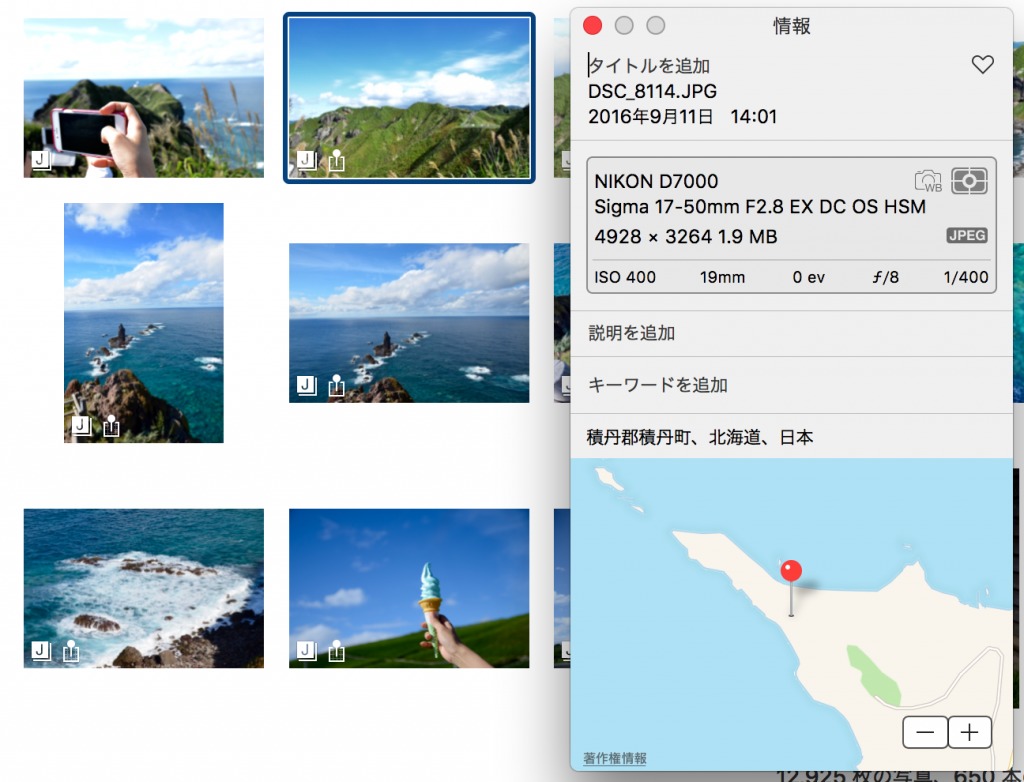
では、一眼レフやコンパクトデジタルカメラで撮影する写真にはどのようにして位置情報を付けると良いのでしょうか。
A-GPSに対応している機種で撮影された写真には、位置情報、すなわち撮影された場所の緯度経度などが埋め込まれています。iPhoneの写真アプリで写真が撮影場所に応じて並ぶのはこの位置情報が存在するからです。
写真に位置情報がつくタイミング
ではどのタイミングで写真に位置情報が付くのでしょうか。
撮影時に付ける
カメラによってはGPSが内蔵されています。また、別売りのGPSアンテナにて衛星からの電波を受け取ることで位置情報を取得することができるため、撮影時に位置情報を付けることが出来ます。ただしこのGPSは位置情報を取得するまでには3〜4機の人工衛星からの電波を受信しなくてはならないため、開けた場所で数分間かかります。Nikonの一眼レフシリーズではGP-1Aが有ります。
[amazonjs asin="B00B7ZVEIY" locale="JP" title="Nikon GPSユニット GP-1A"]iPhoneやその他のスマホに関してはA-GPSという仕組み(Assisted-GPS)になっており、人工衛星からの電波取得がスムーズなため素早く(数秒〜数十秒)位置情報を取得することが出来ます。
撮影後に付ける
撮影後に専用のソフトウェアで1枚ずつ写真を選択し、位置情報を入れていくことが可能です。Googleのpicasaが有名でしょうか。(※2016年9月現在、Picasaは公開停止されており後継には他社のソフトウェアを使用する必要があります。有名なところではSonyのPlayMemoriesなどでしょうか)
ただし、この方法ですと1枚1枚付けることになるため、非常に手間がかかります。一度に付けたいですよね。GPSロガー(GPS情報の記録装置)をお持ちであればそれが可能になります。GPSロガーを買わずともお手持ちのiPhoneやスマホがGPSロガーの代わりになります。
一括で写真に位置情報を付ける方法
前述のカメラのGPSユニットを使わずに、
iPhoneやスマホの位置情報を時系列で記録しておいて、カメラの写真の撮影日時に応じて位置情報を割り付ける方法を使うと便利です。
無料で使えるGeotag Photosというアプリを紹介します。
このアプリはiPhoneとAndroidで利用することができ、機能制限(※)はありますが、
基本的には無料で使えます。
ダウンロードリンクは記事の最後に記載していますので後ほどご覧ください。
※機能制限:記録は1回分(たとえば、旅行開始から終了まで)のみ。
Geotag PhotosはiPhoneやスマホの位置情報を元に、専用のデスクトップ用アプリケーションを用いて写真に位置情報を付けていくことが出来ます。
データの移動にはGeotagPhoto.netへの登録もしくはiCloud Drive, DropboxそしてGoogle Driveを使用することが出来ます。
この記事ではGeoTagPhoto.netへの登録を行う方法を紹介しますね。
Geotag Photosの使い方
まずはアプリケーションの位置情報利用を許可しましょう。iPhoneでは右上の「+」をタップし、位置情報サービスをオンにします。
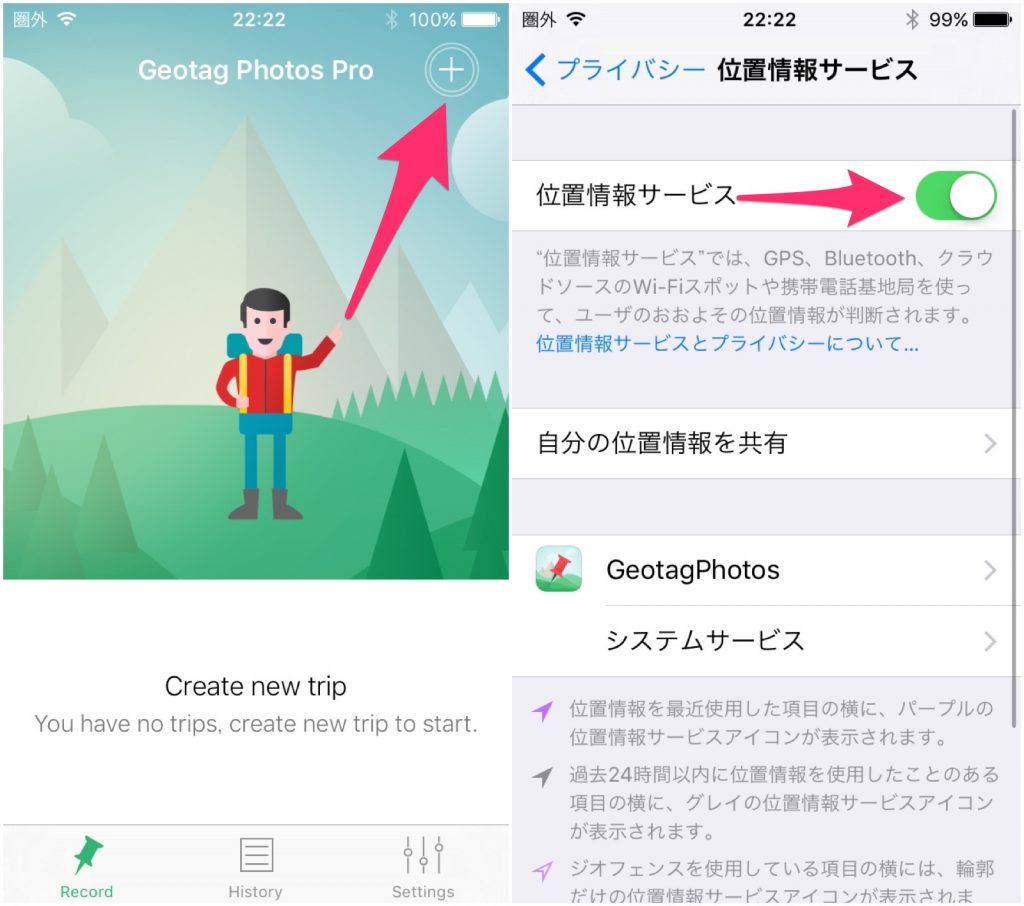
アプリ内の時刻とカメラ内の時刻を合わせよう
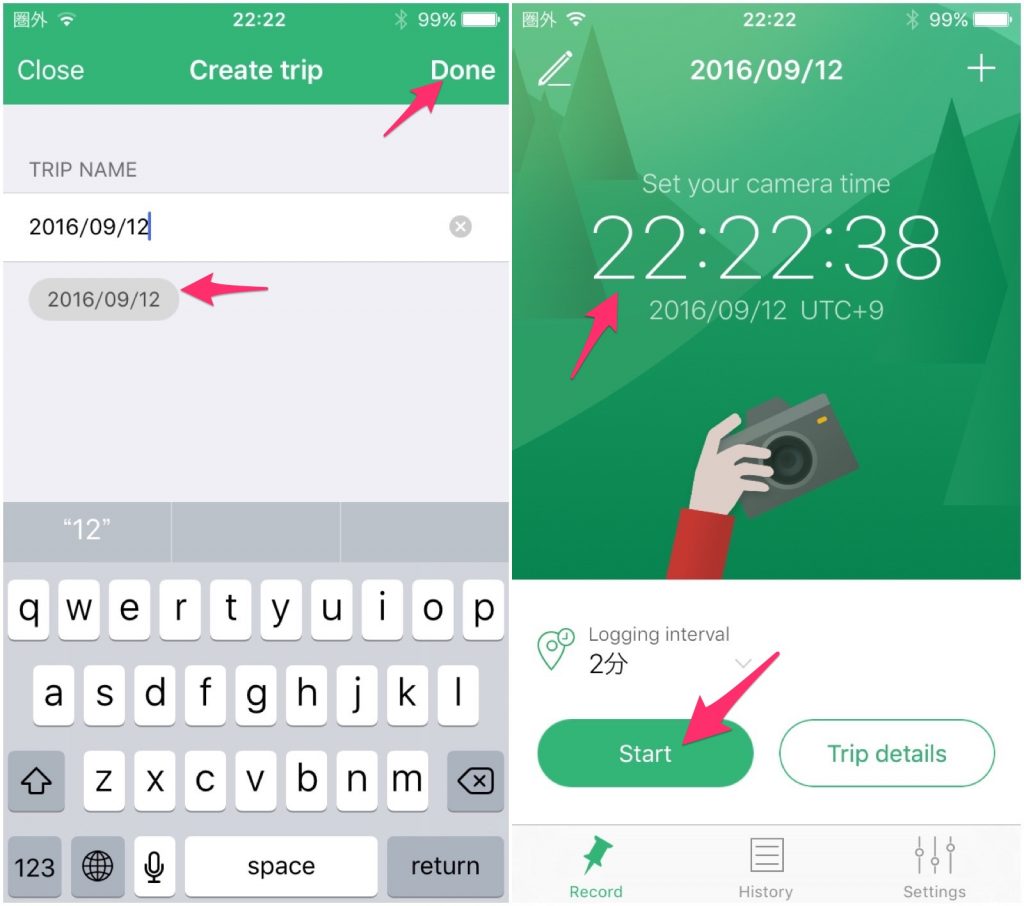
トリップ名は何でも良いです。後から見ても解るようにしましょう。「日付+目的地」などの名前を付けておくとわかりやすいと思います。
そして重要なのが、アプリ内の時刻とあなたがお手持ちのカメラの時刻を合わせることです。
この時刻あわせはとても重要で、時刻合わせを行っていないと正しく位置情報を付けることが出来ません。
iPhone内に時系列で記録された位置情報を、カメラで撮影された時刻と照らし合わせて撮影場所として写真へ割り当てるため、iPhoneとカメラの時刻をほぼ合致するように合わせてください。
時刻合わせが済んだら全てOKです。
位置情報を取得する時間間隔を「Logging interval」で設定し、
「Start」を押して位置情報を取得開始し、撮影を開始しましょう。
Logging intervalが2 minの場合、2分ごとに位置情報を記録する設定になります。
設定する時間間隔が短いほどお手持ちのiPhoneの電池を使いますので電池残量には注意です。。
設定できる時間は9種類あります。
- OFF:マニュアル (右上のLog nowボタンを押下したタイミングで記録)
- Continuous:持続的(最低記録移動距離を移動した場合に記録)
- Every 30 seconds:30秒ごと
- Every minute:1分ごと
- Every 2 minutes:2分ごと
- Every 5 minutes:5分ごと
- Every 10 minutes:10分ごと
- Every 20 minutes:20分ごと
- Every 1 hour:1時間ごと
撮影するスタイルに合わせて設定するのが良いでしょう。私は移動しながら取る場合が多いので2分ごとに位置情報を取るようにしています。
再確認ですが、Geotag Photosを起動し位置情報を記録している時間帯に撮影された写真にのみ位置情報を付けることが出来ますので注意してくださいね。
Geotag Photosのアカウントの設定
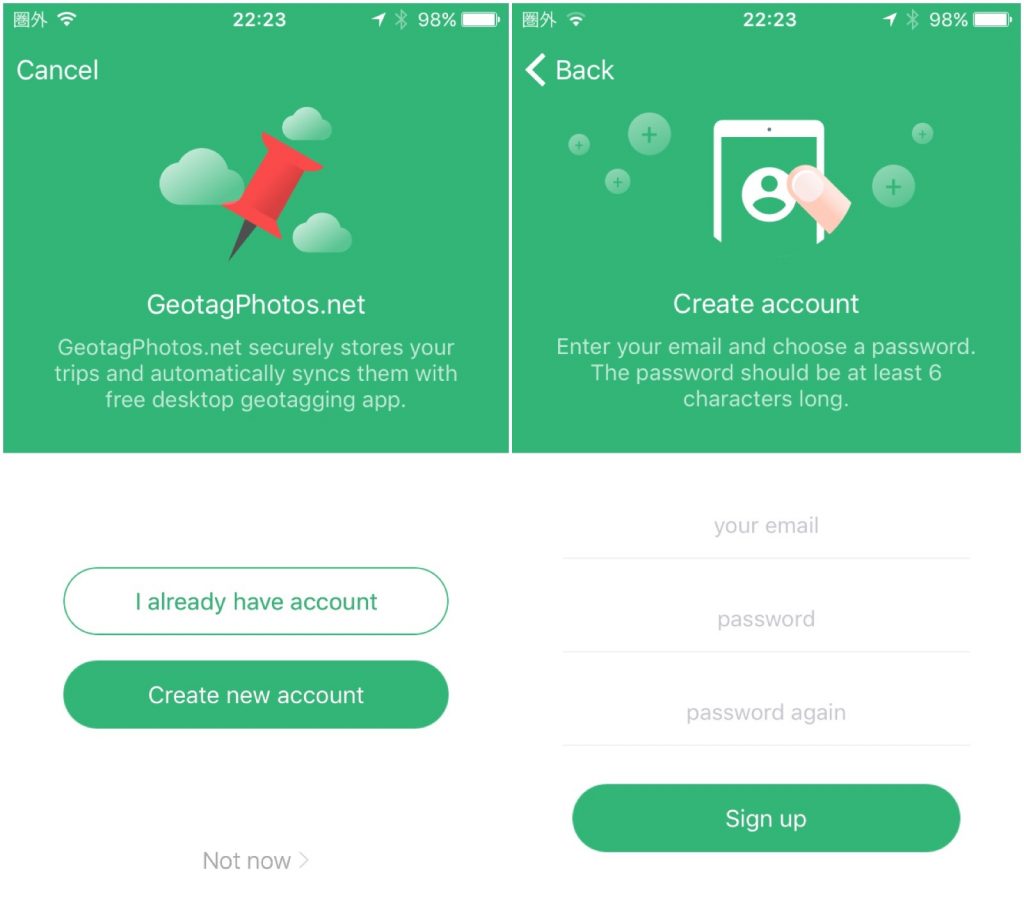
GeotagPhotos.netへはアプリ、Webからどちらからでも登録することが出来ます。
GeoTagPhoto.netのアカウントを作成すると位置情報データのデスクトップアプリとの連携がスムーズになります。
iPhoneやスマホそしてデスクトップアプリ両方でログインしておくことで、位置情報データのやり取りは自動で行われます。
アカウント作成を行わない場合(Geotag photos Offline)はiCloudなどで位置情報ファイル(GPXファイル)を共有し、デスクトップアプリに取り込む作業が必要になります。お好みで選んでください。
位置情報をアップロードするには、アプリ内の位置情報の取得をストップするだけです。
自動的にそれまで記録した位置情報が、アプリ設定内のクラウドサービスで指定した項目にアップロードされます。
専用のデスクトップアプリを使って写真に位置情報を付ける
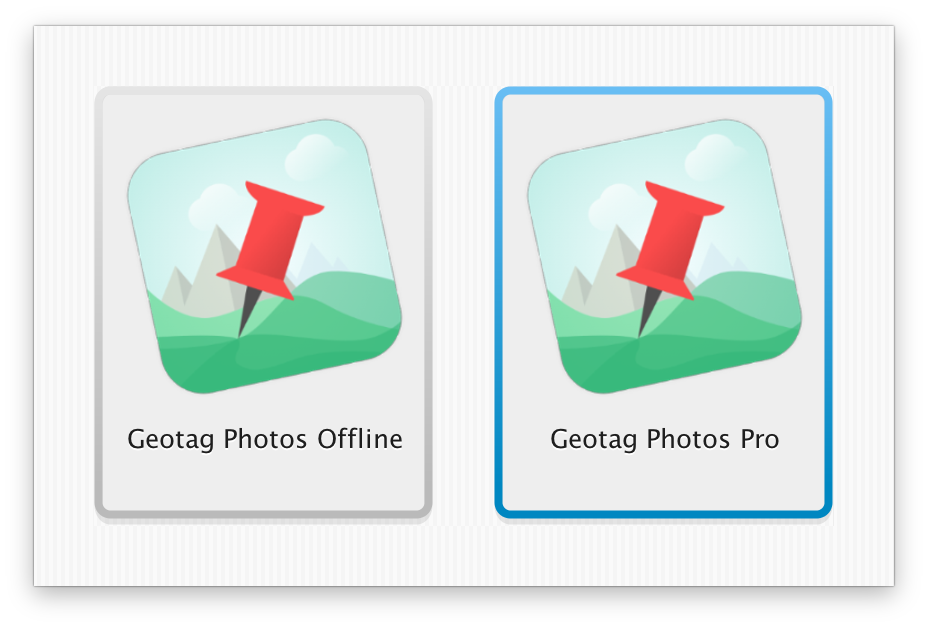
Geotag Photosの公式ページ(後述)からデスクトップ版のアプリケーションをダウンロードしてきましょう。このアプリを使って写真に位置情報を付けていきます。
位置情報を写真に付ける際の注意点
撮影した写真はあなたの財産です。位置情報を付ける際には写真のデータをデスクトップなどにコピーしてから行いましょう。
決してSDカードなどの元データを指定しないでください。元データはバックアップもしてください。
最悪の場合、写真のデータを失うことになるかもしれません。
この記事の内容を実施したことが原因で写真データが壊れてしまっても当方は一切の責任を負うことが出来ませんので、
しっかりとバックアップしてから行いましょうね。
では、どのように使うのかを説明していきます。
Geotag Photos Offlineの場合
アプリの起動時にOfflineを選ぶと位置情報が記録されたファイル(GPXファイル)を選択することが出来ます。こちらはGeotagPhoto.netへのアカウント登録をしていない場合、iCloudやDropbox経由で位置情報を保存している場合や、アプリではなく専用のGPSロガーなどで取得した位置情報を用いる時などに使います。
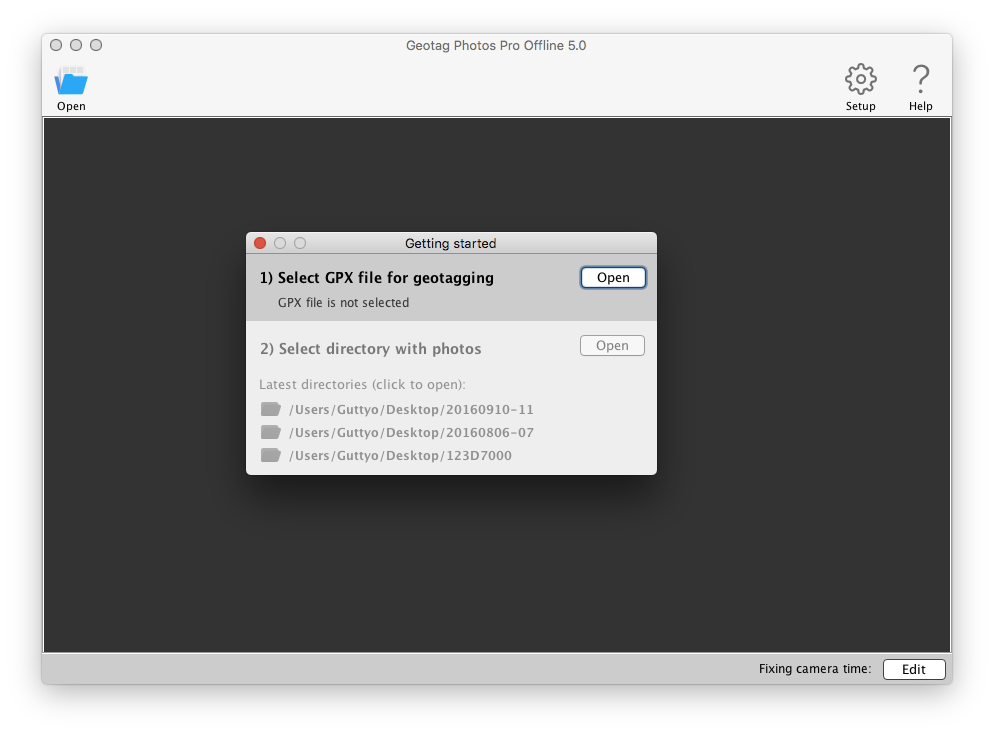
iCloud Driveに保存するようiPhoneアプリで選択している場合はiCloud Drive内にGeotag Photos 2というフォルダが出来ます。その中に位置情報が記録されているGPXファイルが存在しますので、そちらを指定してください。
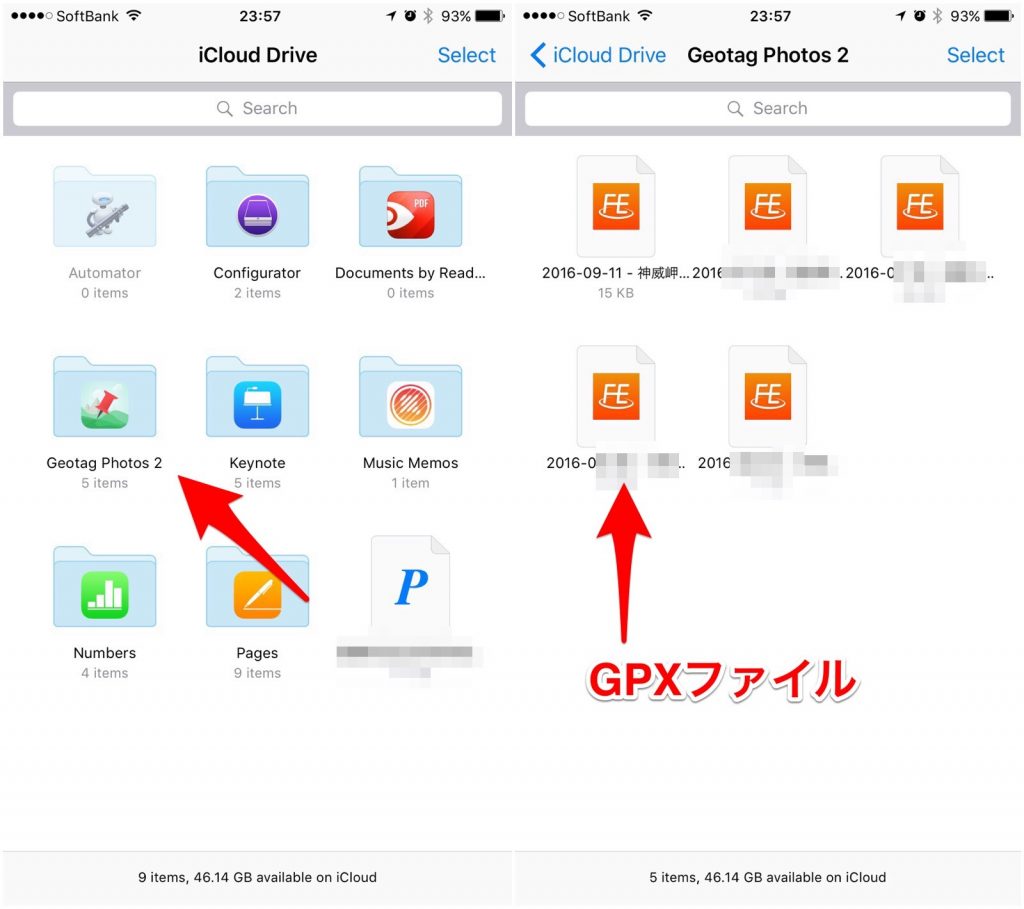

Geotag Photos Pro (Online)の場合
GeotagPhoto.netに登録している場合はGeotag Photos Proを選択すると自動的に位置情報ファイルがダウンロードされます。あらかじめ撮影した写真ファイルを1つのフォルダにコピーしておきましょう。
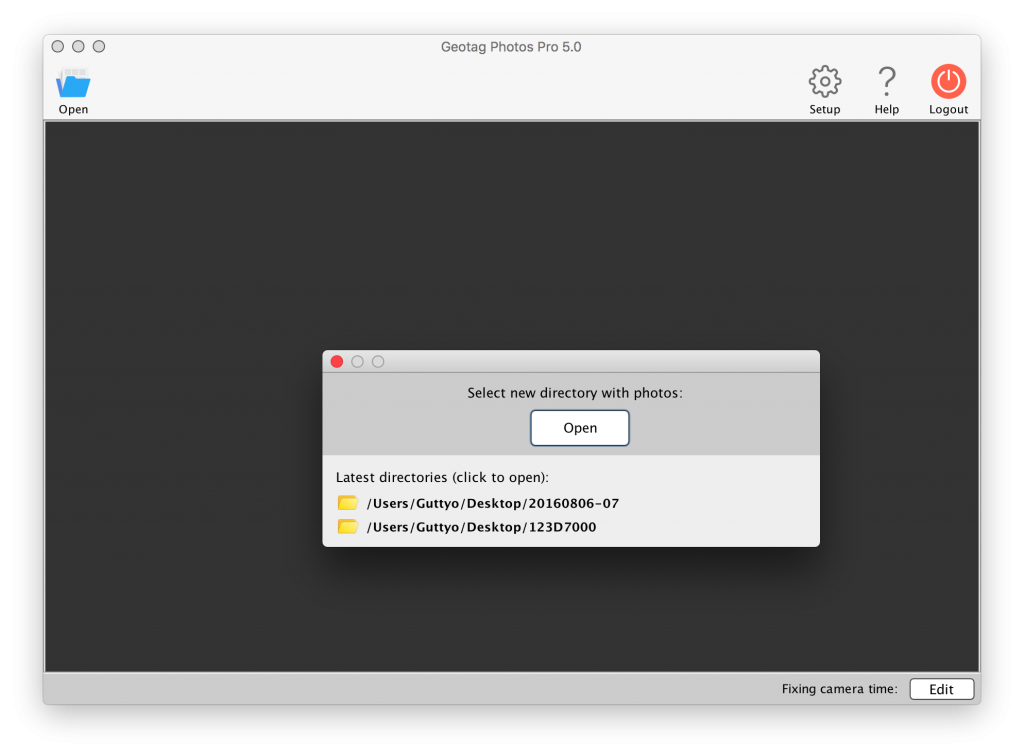
取り込んだフォルダを指定すると、アップロードされている位置情報の中から撮影時刻に合致する位置情報を付けてくれます。

これらの写真を写真管理アプリケーションに取り込めば、撮影した場所に写真が表示されるようになるはずです。
この図は先日北海道の神威岬に行ってきたときの図です。緑の●が位置情報を取得した地点になります。線はそれらを結びつけている軌跡です。

Geotag Photoにて位置情報を一眼レフカメラで撮影した写真に付け、macの「写真」に取り込んでみました。撮影した場所に写真が配置されているのが解りますね。
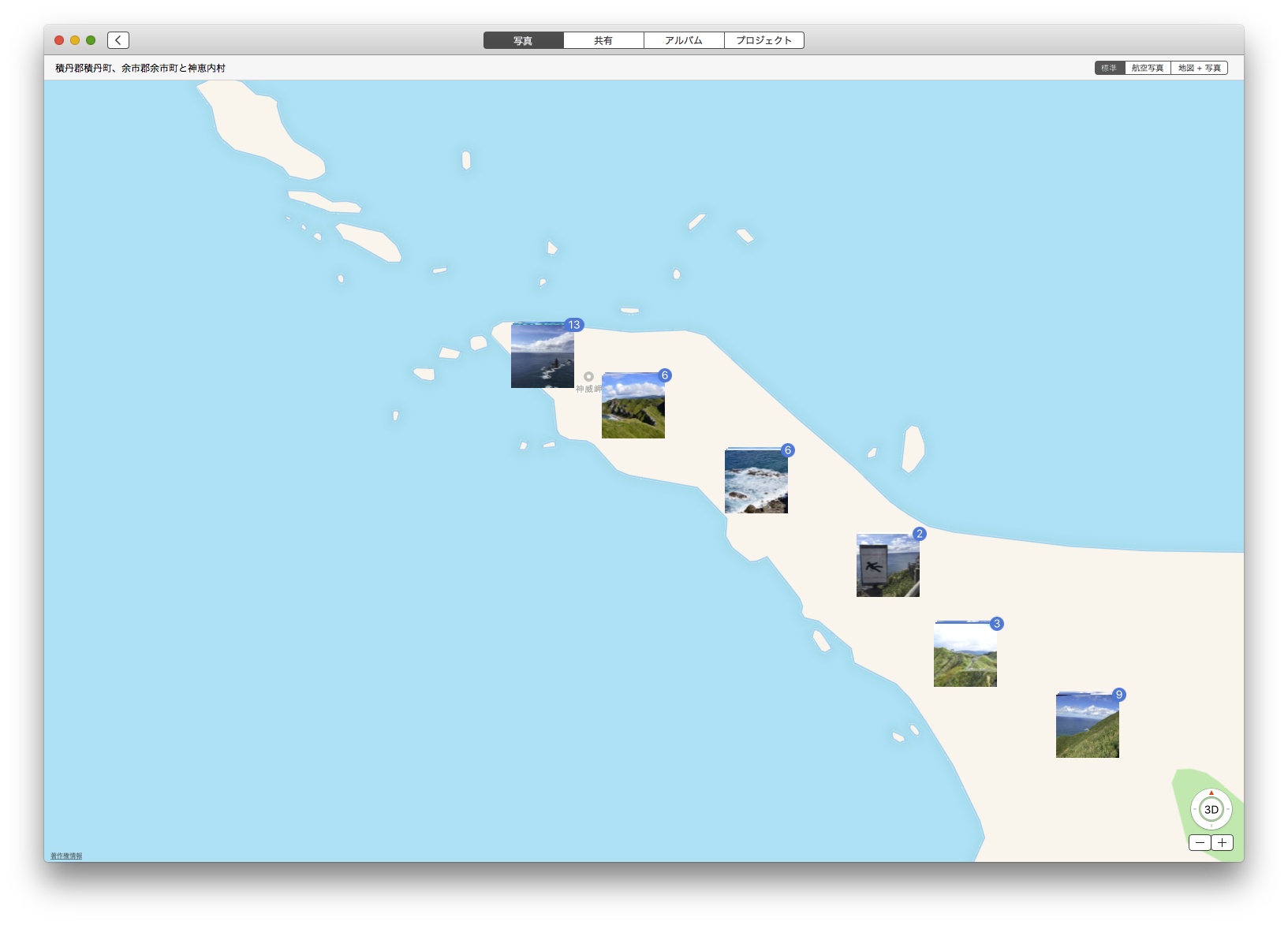
アプリのダウンロード
このように、Geotag Photosは撮影時間帯にiPhoneやスマホでアプリで位置情報を記録しておくだけで1眼レフなどの写真に位置情報を付けることが出来ます。アプリのダウンロードリンクと公式サイトのリンクを張っておきます。
なお、過去バージョンのGeotag Photosは有料です。もし購入してしまってもGeotag Photos Pro 2には優待アップグレードがありますので安心して下さい。
有料課金を行うと記録本数を無制限にすることが出来ます。2016年9月現在、通常960円ですが、Geotag Photos 1所有者は480円です。
Android用はこちら
公式サイトはこちら
写真から位置情報を削除する方法
ここまではお持ちのスマホを活用してデジタルカメラで撮影した写真に位置情報をつける方法を解説してきました。
ここからは位置情報を削除する方法をお伝えしていきます。
位置情報を削除する理由は?
SNSなどに写真を公開する際、位置情報が記録されたまま公開されてしまう場合があります。
自宅やプライベートな場所で撮影した写真の場所がそのまま掲載されてしまうため、故意に場所を知ろうとすれば一瞬で撮影場所がわかってしまいます。
Windowsで写真の位置情報を削除する方法
Windows 10では、標準の機能を使って写真の位置情報を削除することができます。
-
- 対象ファイルを右クリック、「プロパティ」を選択
- 「詳細」タブを表示
- 最下部の「プロパティや個人情報を削除」を選択
- 削除したい情報を選択して削除
以上となります。
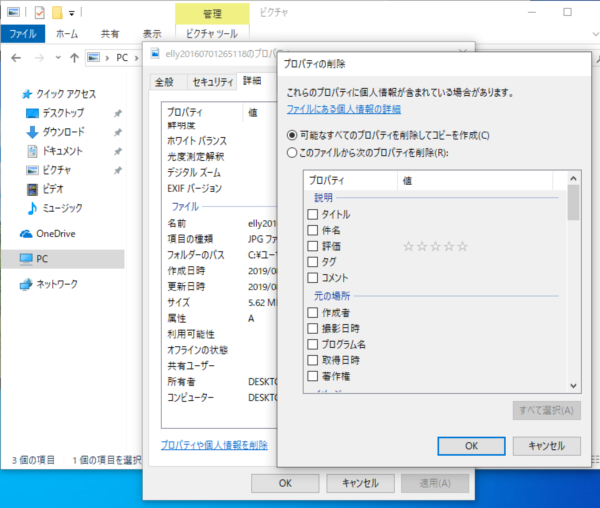
Macで写真の位置情報を削除する方法
macでは、標準の写真アプリで位置情報の追加および削除ができます。
-
- 写真アプリ内で位置情報を削除したいファイルを選択します。
- メニューの「イメージ」→「位置情報」→「位置情報を隠す」
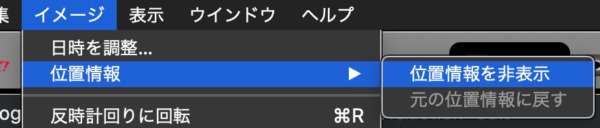
まとめ
Geotag Photosを利用することでiPhoneやスマホを用いることで、専用の機器無しに簡単に写真に位置情報データを付けることが出来ます。
GPSロガーは安くても数千円する機材ですので気軽に位置情報データを取得したい場合はアプリを用いてはいかが?という提案でした。
なお、オンラインに位置情報をアップロードしたくない!!という方は専用のGPSロガーを用いましょう。
最後までお読みいただきありがとうございました。
[amazonjs asin="B004X99RC6" locale="JP" title="GPSロガー i-gotU GT-600"]