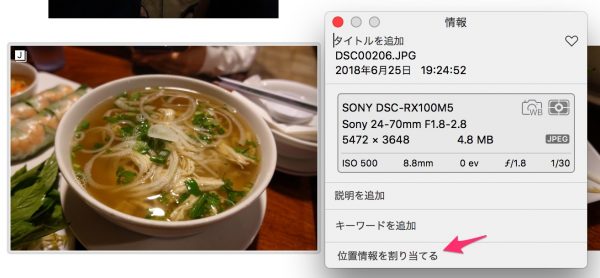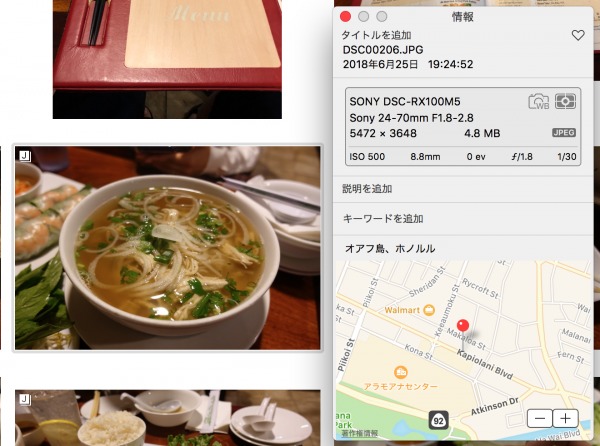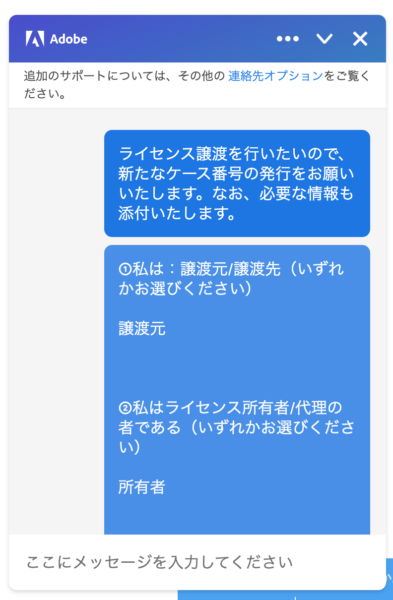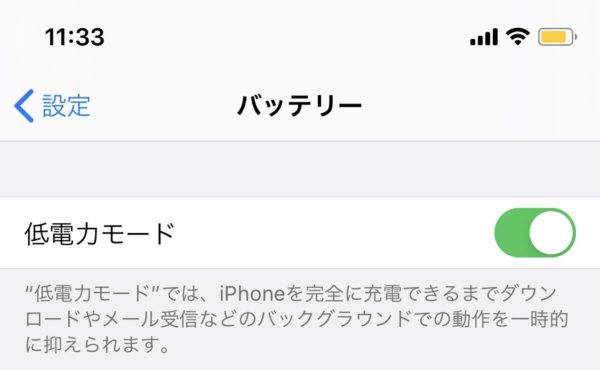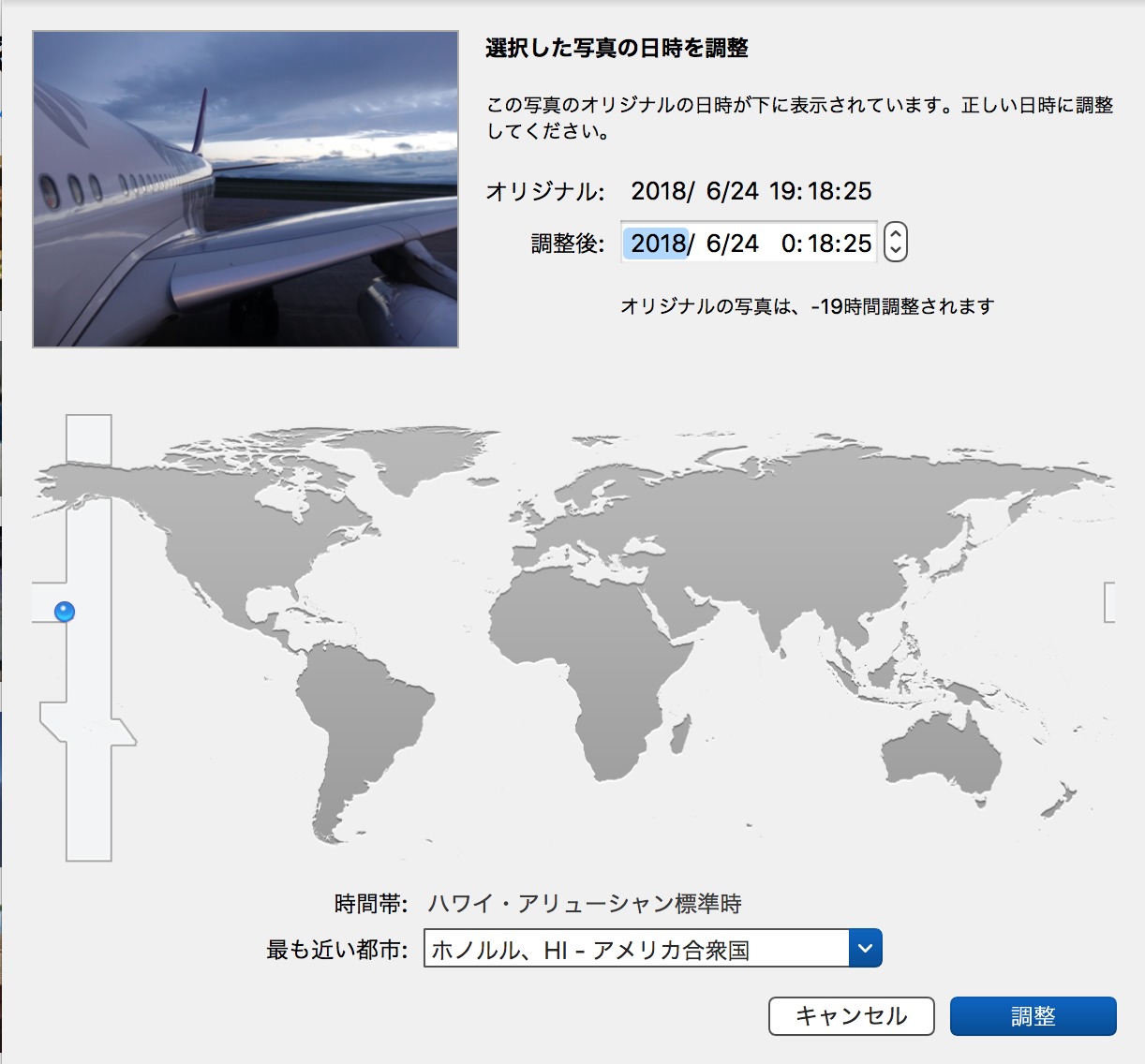
旅行やイベントなど、楽しいことではたくさん写真を撮影しますよね?
私は1日400枚程度撮ることもあります。(多すぎか!
その後、複人のデータを持ち寄ってアルバムにすることもあるのではないでしょうか。
今回は、その後の写真整理に役立つ小技を紹介します!
目次
写真の撮影順序がバラバラ!どう直す?
デジカメやスマホなどでたくさん撮影した写真を1度に整理するとき、「撮影時間順」で並び替えても順番がバラバラになってしまったことはありませんか?
特に海外旅行に行った際にはきっと写真や動画をたくさん撮るため、順番がバラバラになってしまうと整理するのが大変ですよね。
今回は写真を整理する際に、時差の修正をサクッと行える方法をご紹介します。
(Macの「写真」アプリを使用します。)
写真の撮影順序がバラバラになる理由は?
まず、なぜ複数のカメラで撮影した写真を整理する際、順番が大幅にバラバラになるのでしょうか。
もしかすると、カメラ内蔵時計の時間が合致していない可能性があります。
特に海外旅行の際には時差の修正がされていないことが原因かもしれません。
一つのカメラだけを使っていれば、問題は起こらないかもしれませんが、きっとお手持ちのスマートフォンでも写真をとりますよね。
それらのカメラの内部時計がずれていることが、写真のずれを引きを越す原因の一つだと思います。
コンパクトデジタルカメラの日時設定が日本時間のまま修正を忘れ、もう一台のカメラが位置情報に基づいて日時修正が自動で行われ、正しい現地時間になるスマホの場合、2つのカメラ間でのズレが生じてしまいます。
よって、日本からみて過去の時間の国(例えばハワイ)に行く場合、iPhoneなどのスマホで撮ったハワイの写真のなかに、日本の空港で撮影した出発前の写真(コンパクトデジタルカメラ)が混ざることになります。
Mac標準の写真アプリを使えば時差の修正は簡単!
では、これらの写真を撮影時間通りにならべかえるにはどのようにしたら良いでしょうか。
1枚ずつ写真撮影時刻の変更を行うこともできますが、非常に手間がかかって大変ですよね。
そんな連続した単純な作業を行う時は「自動化できないか?」と考えてみてください。
じつはMac標準アプリの「写真」では、時差の修正が非常に簡単にできます!
私もこの機能を用いてサクッと時差を修正することができ、とても楽な思いをしました。
時差を直したい写真を選択し、「イメージ」⇨「日時を調整」を選択します。
どれだけ調整したいのか、具体的な数字で記載することも可能ですし、下の地図でどの国の時刻に
合わせたいのかも決定することができます。
ね、とても簡単でしょう?
デジカメ写真に位置情報を入れる方法は?
時差の修正を行った際、ついでに位置情報も追加したい!そう思った方もいらっしゃるかと思います。
そこで、写真に位置情報を後付けする方法を簡単に紹介しますね。
MacとiPhoneユーザーでは大きく分けて2種類あります。
- Macでの写真アプリで位置情報をつける方法
- 撮影時の日時に基づき、GPSロガー(位置情報記録装置)から位置情報を割り当てる方法
Macの写真アプリで位置情報をつける方法
写真を右クリック(Optionを押しながらクリック)すると出てくるメニューの一番上にある
「情報を見る」をクリックしてください。
開いたメニューの最下部に「位置情報を割り当てる」項目にて割り当てていきましょう。
直接場所を書いても良い場合もありますし、Google Mapからの住所情報を入れるのも良いでしょう。
この方法は、ある特定の場所の写真を割り当てることに秀でています。
撮影時の日時に基づき、GPSロガー(位置情報記録装置)から位置情報を割り当てる方法
GPSロガーと呼ばれる位置情報記録装置を用いて、撮影中の位置情報を記録しておき、後から撮影時刻を元にして写真に位置情報を付け加えて行く方法です。
この方法については以前の記事でまとめていますので、そちらもチェックしてみてくださいね!
まとめ
撮影した写真をまとめたり編集したりする時にはとても労力がかかりますよね。
時差の修正は簡単に行うことができますので、ぜひ使ってみてください。
もっと良い方法がありましたらコメントで教えてくださいね!
それでは!