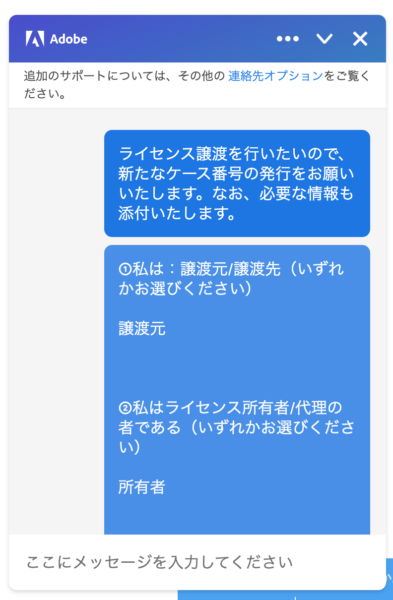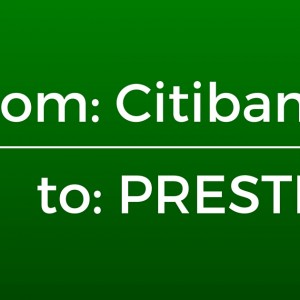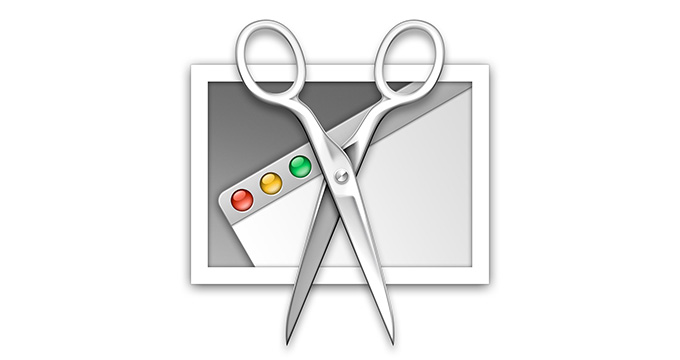
ブログやプログラミングを行っているとスクリーンショットを撮る機会が多くなってきます。その中でマウスカーソルも含めたスクリーンショットを撮りたい場合がありました。Macに標準でインストールされているグラブというソフトウェアを使います。
目次
スクリーンショットを撮る方法 Macの撮り方
グラブを使う前にMacでスクリーンショットを撮る方法を復習しましょう。
| 全画面を撮る | Shift + Command + 3 |
| マウスで指定した範囲を撮る | Shift + Command + 4、クリックで撮影 |
| ウインドウを選択して撮る | Shift + Command + 4 + Space、クリックで撮影 |
| スクリーンショットをキャンセル | esc |
+は全てのキーを同時に押すことを意味しています。上記コマンド入力後にスクリーンショットの画像が生成され、デフォルトではデスクトップに保存されます。
スクリーンショットを撮る方法 Windowsでの撮り方
PrtScrというキーを見つけてください。Print Screenの略です。以前、このキーのことをポートスキャンキーと呼んでいた人がいました。たしかに、読めなくはない。。
Macと異なり、Windowsではスクリーンショットの画像が生成されず、クリップボードにコピーされます。よってスクリーンショットの画像を用いる場合には画像を扱えるソフトウェアにペーストする必要があります。
| 全画面を撮る | PrtScrキーを押下する |
| アクティブなウィンドウを撮る | Alt+PrtScrキーを押下する |
マウスカーソルを含めたスクリーンショットはグラブで撮ろう
グラブはMacに標準でインストールされています。グラブは「アプリケーション」>「ユーティリティ」>「グラブ」 で見つかることが出来ます。はさみのマークのアイコンです。

グラブでスクリーンショットを撮影すると新規ウィンドウにtiff形式のファイルが表示されます。必要に応じて保存してください。グラブの機能を見ていきましょう。
マウスカーソルを選択する
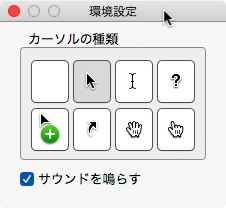
環境設定ではスクリーンショットに含めるマウスカーソルを選択することが出来ます。
取り込み>部分選択
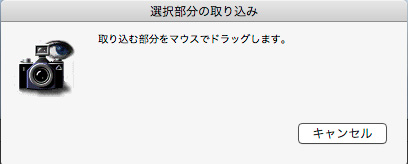
マウスカーソルでドラッグします。これはShift+Command+4と同じですね。
取り込み>ウィンドウ
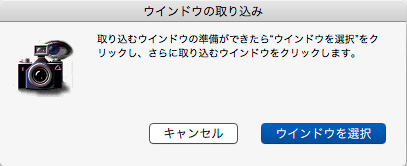
選択したウィンドウのスクリーンショットを撮ります。Shift+Command+4+Spaceと同じです。
取り込み>スクリーン
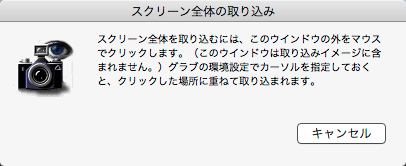
マウスカーソルも含めたスクリーン全体を撮影してくれます。
取り込み>タイマー
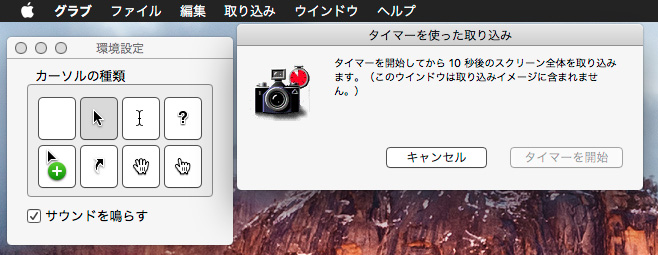
10秒後にスクリーン全体のスクリーンショットを撮ります。メニューのプルダウン状況やマウスカーソルも撮影することが出来ます。
以上、グラブの紹介でした。