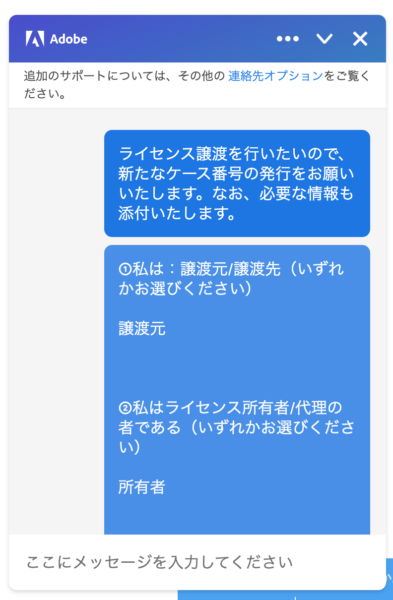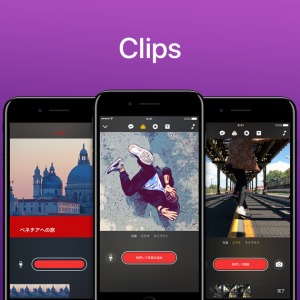あれ?高解像度で書き出しできないぞ?そもそも1080pが選択できない?なんで?
本記事ではその問題の原因と対処法をご紹介し、あなたのプロジェクトの問題をきっと解決します!
問題の原因は非常にシンプルなことでした。
その理由は、プロジェクトに「最初に」読み込んだ動画の解像度が書き出し上限となるからです。
現在のプロジェクトの書き出し解像度の修正方法についても記載していますので、ぜひ最後までご覧ください。
最近のスマホやカメラは、フルHDはもちろん、4K画質での動画が簡単に撮れるようになってきましたね。
それに伴い、素材が高画質の動画編集をされている方は多いのではないでしょうか。
最後の書き出しも同じように高画質な動画を選択されると思います。
そんな中、iMovieで高解像度動画を編集していた時に、
書き出しの最高画質が「720p」になっており、より高画質のフルHD(1080p)や4Kが選択できない現象が起こりました。
動画の中ではフルHDや4Kの画質の素材をふんだんに使用しているにも関わらず、です。
今ではこの現象の原因がわかりましたので4Kも選択できる様になっています。
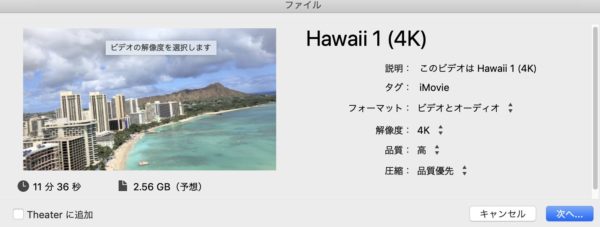
ちなみに、702pや1080pの画質って?
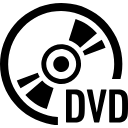
720pと言うのはDVDよりも高画質で縦1280ドット×横720ドットです。
1080pは縦1920ドット×横1080ドットです。
解決策は、既存のプロジェクトのタイムラインをすべてコピー。新しい「高解像度の動画を読み込んだプロジェクト」のタイムラインにペーストすればOK!
目次
より高画質で書き出せない原因はなに?
せっかく高画質で撮影した動画が720pなどのの低画質での書き出ししかできないのは納得がいきませんよね。
ただ、全てのiMovieプロジェクトで同様の現象が起こっているわけではありません。中には1080pで出力できるプロジェクトもあります。
何が違うのでしょうか。
そこで、いろいろ調べ、試行錯誤をしてみたところ、
iMovieの変?なところが判明しました。
出力時に高解像度が選択できない現象は、iMovieのとある仕様が原因でした。
最初に読み込んだ動画の画質が最大画質になるという仕様・・・
しかも、動画編集を始めた後は、修正が効かないという罠です・・・
しかし、”仕様です”、で諦める私ではありませんよ(笑
いま現在、編集中の動画の出力解像度を、フルHDや4Kを選択できるようにする解決策も見つけましたので紹介します。
仕様なんて、利用してしまえばいいんだ〜(笑
では行ってみましょう!
iMovieが出力動画の解像度を決定する仕組み(仕様)は?
iMovieが出力動画の解像度の上限を決定しているのは、どのタイミングだと思いますか?
てっきり編集で使われている動画素材の最高画質が書き出し時に選択されるものだと思っていました。
また、他の動画編集ソフトのように、動画書き出し時に画質を自由に選択できると思っていました。
しかしiMovieは違いました。
"最初に読み込んだ動画の画質"が書き出し最高画質になる
そうなのです。前述しましたがこれが仕様のようです。
最後の書き出し時ではなく、
プロジェクトを作成した後に、「最初に読み込んだ動画の画質」が書き出しの最高画質になる
ようにできているようです。
なんじゃそりゃ!笑
まあ、iMovieはMacに無料でついてくる動画編集ソフトウェアであり、初心者向けで、iPhoneの背面カメラで撮影した動画を編集する人が多いだろうから、そのような簡便な仕様にしたのかな、なんて思っています。
あくまでも憶測ですけどね。
以上を踏まえると、私が高画質で書き出しできなかった理由は、
動画編集の開始時にiPhoneXのインカメ動画(720p)を読み込んだからかもしれません。
この仕様があるために、最初に低解像度の動画を読み込んでしまった場合、
その後にいくら高画質動画を読み込み、編集を行なったとし多としても、低解像度でしか書き出しができません。
非常にわかりずらい仕様ですね。
iMovieで1080pや4Kで書き出すために必要なこととは?
したがって、iMovieの動画編集で最初に高解像度の動画を読み込むことが必要になってきます。
意図的に1080pや4Kなどの高画質で撮影している動画ファイルを読み込んでから動画編集作業に取りかかるとよいですね。
でも、すでに途中まで編集しており、高画質の書き出しができないプロジェクトは変更できません。
では、どのようにしたらよいでしょうか。
現在編集中のプロジェクトでより高解像度で書き出す方法は?
現在、iMovieでフルHDや4Kで書き出しできないプロジェクト新規プロジェクトを作成し、1080pや4K動画を読み込ませておく。新規プロジェクトを作成し、1080pや4K動画を読み込ませておく。をその画質で書き出したい場合、始めからやり直す必要はありません。そのプロジェクトを使い、より高画質で書き出せる方法があります。
-
- 新規プロジェクトを作成し、1080pや4K動画を読み込ませておく。
- 現在のプロジェクトのタイムラインをコピー。
- 新規プロジェクトのタイムラインにペースト。
これだけです。
非常に簡単な手順で対応できました。
再編集となるとかなり骨がおれますからね・・・
一応、手順を解説しますね。
新規プロジェクトを作成し、1080pや4K動画や写真を読み込ませておく。
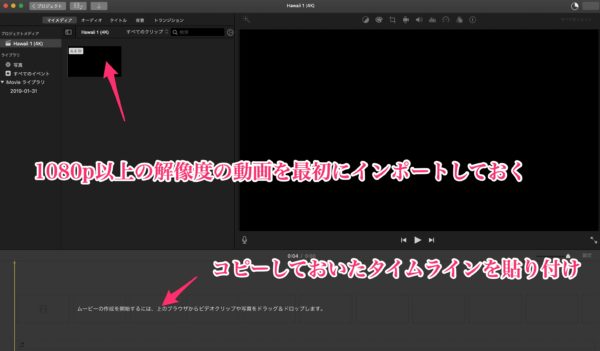
プロジェクトを新規作成後、まずはじめに確実に高画質な動画をタイムラインへ読み込ませ、ファイルへの書き出しダイアログで1080p以上が選択できることを確認しておきましょう。
動画だけではなく、写真でも良さそうです!
訂正
短くても良いので1080pの動画を最初に読み込む事が必要です。
(akikoさまコメントありがとうございました。)
現在のプロジェクトのタイムラインをコピー。

より高解像度で書き出したいプロジェクトのタイムラインをコピーしましょう。
タイムラインの何もないところをクリックし、Command+Aで全選択、Command+Cでコピーしましょう。
ちなみに、Command+AはCommnadキーを押しながらAを押す、ということですね!
新規プロジェクトのタイムラインにペースト。
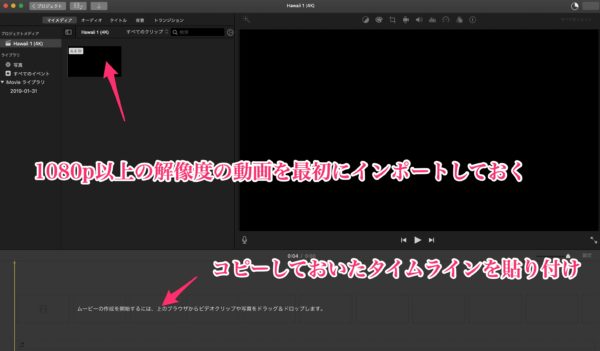
先ほど高画質の動画や写真を読み込んでおいたプロジェクトのタイムラインにCommand+Vでペーストしましょう。
そして右上の書き出しボタンをクリックし、ファイルへの書き出しを選択、より高画質で書き出しができるようになったのではないでしょうか。
iMovie以外でオススメな動画編集ソフト3選!
Macで動画編集をしよう!
と思った際にまず最初はMacに最初から入っているiMovieで編集している方も多いと思います。
iPhoneやiPad用のアプリもあり、使い勝手は非常に簡単なので難しいことは考えずに使えます。
ただ、今回のように「微妙に痒いところに手が届かない」ということもあります。
ここではプロが使うほどの機能を持った無料の動画編集ソフト1つと、有料のソフトを2本ご紹介します。
有料の動画編集ソフトウェアは映像のプロが使うものですが、数多くのYoutuberも使われています。
どちらのソフトも「使い方」や「チュートリアル」などのキーワードで検索をすると非常に多数の初心者向け使い方動画が出てきますので、「プロ向けだから初心者には無理・・・」と思わないでくださいね。
「動画にこだわりたい!」という気持ちがある方は導入を検討してみてはいかがでしょうか。
無料動画編集ソフト
Blackmagicdesign DaVinci Resolve
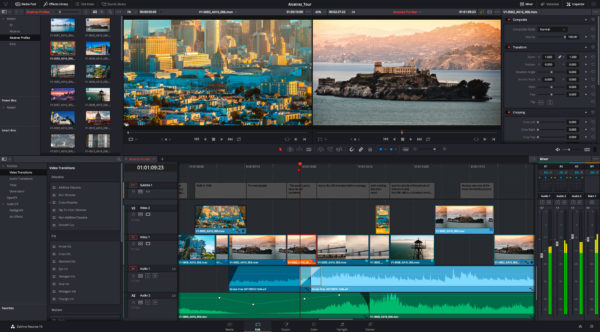
無料動画編集ソフトといっても、映像のプロがしっかりと使っているソフトゥエアの無料版です。
有料ソフトウェアでも紹介するAdobe Premiere Proと引けをとりません。
通常版であれば無料でダウンロードし、使用することができます。
さらなる機能(高画質ビデオの編集や共同編集)を使用できるDaVinci Resolve Studioは買い切りソフトウェアで¥33,980 (税抜価格)です。
有料ソフトウェアを試される前に、ぜひこのDaVinci Resolve無料版を試してみてください。
有料動画編集ソフト
Apple Final Cut Pro X

Appleによるプロ向けの動画編集ソフトとして有名なiMovieの親分、
Final Cut Pro X(ファイナルカットプロ テン)です。
価格:34,800円(2019年6月30日現在)
しっかりとした価格のため、初心者がポン!と手を出すにはハードルが高いかもしれません。
しかしながらソフトウェアの見た目や操作性はiMovieと似ているため、iMovieに慣れている方は、次の有料アプリよりもFinal Cut Proの方が馴染みやすいかもしれません。
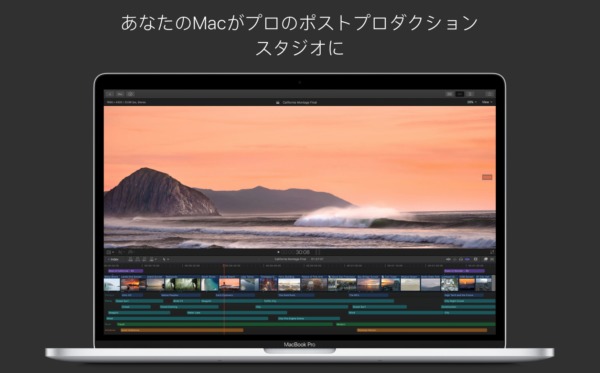
ちなみに、学生や教職員のみが購入できる「教育機関向けPro Appバンドル」は、
Final Cut Pro X(34,800円)を含め、その他映像のトランジションを作成できるMotion 5(6,000円)、エンコーディングツールのCompressor 4(6,000円)、Macで音楽作成ができるLogic Pro X(23,800円)とそのサウンドライブラリであるMainStage 3(3,600円)の計5つのソフトウェアが含まれて総額43200円のところ、22,800円です。
20,400円もお得に購入できてしまうのは学生の特権ですね!
なお、購入時に対象となる学生であったならば、卒業後もライセンスは問題なく継続されるようです。
学生版の購入はこちらからどうぞ!
Adobe Premiere Pro
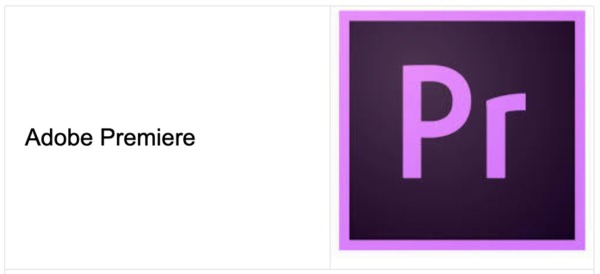
Adobe社が出しているPremiere Proもプロ用の動画編集ソフトです。
Adobe Elementsという動画編集ソフトの親分的存在で、個人的な感想ですがFinal Cut Pro Xよりも「さらに痒いところに手が届く」ソフトです。
月々一定額の支払いで使用ができるサブスクリプションで提供されています。
単体契約であれば2,480円/月で利用ができますが、Adobeが出している全ソフトウェアを使用できるコンプリートプランであれば5,680円/月です。
まとめ
iMovieで動画が高画質で書き出せない場合の原因と対処方を書いてきましたが、解決しましたでしょうか。
iMovieは使い手があまり考えなくてもそれなりの動画編集ができる非常に便利なソフトウェアだと思っています。
しかし、せめて、より高画質の素材が後から追加された場合に、書き出し解像度もその画質に合わせてアップデートしてくれればいいのに、と思います!笑
もしこの他により良い解決策があるよ!
という方は是非コメントください!
そして。
プロも使う有料級のソフトウェアが無料で使えるのはいい時代になりましたね。
とくに、写真でいうと「RAW→JPG」のように、動画のLog撮影素材へのLUTの適応ができることが嬉しいです。
iMovieでは出来なかったんですよね。
なので予めLUT適応済みの動画を準備しておく必要がありました。(この辺はまた後日書きますね。)
この記事が少しでもお役に立てたなら幸いです!
最後までお読みいただき、ありがとうございました。